< OS 다운로드 >
무료 배포판이기 때문에 http://www.centos.org/에 들어가시면 쉽게 다운로드 받으실수 있으십니다
접속하신뒤 Downloads -> Mirrors를 선택합니다
CentOS Public Mirror List의 Mirror List를 클릭합니다
South American, Asian, Oceania, Middle Esatern, African and Other Reqional Mirros를 클릭합니다
Asia Korea 부분에 속도가 제일 무난한 Daum Communications Corp 의 HTTP부분을 들어갑니다
그러면 리스트가 뜨는데 거기의 6.2/ 부분을 클릭합니다
그리고 isos/ 부분을 클릭합니다
현재 사용중인 로컬 운영체제게 32비트면 i386
64비트면 x86_64 부분을 클릭하시여 설치하시면 됩니다
저는 32비트이기 때문이 i386으로 받겠습니다
i386을 클릭하시면 많은 리스트가 뜨는데 그중
CentOS-6.2-i386-bin-DVD1.iso 와 CentOS-6.2-i386-bin-DVD2.iso 를 받으시면 됩니다또한 Torrent가 설치 되어있으신분들은 Torrent 파일을 이용하여 다운 받으셔도 됩니다
< 설치하기 >
우선 설치한 버추얼 박스를 실행합니다
그리고 새로 만들기를 클릭합니다
다음을 누르시고
사용 하실 host 이름을 입력하시고 Other Linux를 선택하시고 다음
메모리 설정은 현재 자신의 PC 상황에 맞게 적당히 조절하시고 다음
Default 설정 그대로 따라 갑니다
다음을 누르시면 새로운 창이 하나 뜹니다
다음 다음을 누르시고
여기서 폴더 모양의 박스를 선택하시고 게스트 os를 설치할 부분을 선택하고 저장을 누릅니다
그런 다음 게스트 os의 하드디스크 용량을 넉넉하게 20GB정도 잡아주고 다음을 클릭합니다
설정을 다시한번 확인한뒤 정확하게 설정 하였으면 만들기를 클릭합니다
그런 다음 다시 만들기를 클릭합니다
그러면 위 사진과 동일하게 아이콘이 하나 생성 됩니다
여기서 가상으로 하드 디스크 하나를 추가하겠습니다
여기서 추가되는 하드디스크는 나중에 /home 파티션으로 이용 할 예정입니다
centos 를 클릭하시고 설정을 누릅니다
그 뒤 저장소를 클릭하시고 밑의 cd모양의 아이콘을 클릭하신뒤 하드디스크 추가하기를 선택합니다
새 디스크 만들기를 선택하시면 아까 하드디스크 설정때와 같은 설정창이 하나 뜨게됩니다
이름은 아무 이름이나 작성하시고 용량은 0.5(500MB)GB로 설정합니다
그러면 위 사진과 동일하게 하드디스크 하나가 추가된걸 확인할수 있습니다
이제 설치를 진행하겠습니다
centos 아이콘을 클릭하시고 시작을 누릅니다
다음을 클릭하시고
폴더모양 아이콘을 클릭하시고 아까 다운 위치에 있는 DVD1을 선택합니다 그리고 다음
그리고 시작버튼을 눌러 가상 OS를 시작합니다
실행 후 화면입니다
여기서 마우스 클릭하고 방향키를 누르면 타이머가 사라지게 됩니다
또한 마우스 빠져나오기는 기본적으로 설정되있는 값이 ctrl+alt 키인테 정확하게는 제가 기억이 나지 않습니다
저는 버츄얼 박스 환경설정에서 F12키로 변경하였습니다
Install or upgrade an existiong system을 선택하여 엔터를 누릅니다
에러가 뜨는군요....
그럼 일단 x버튼을 눌러 창을 닫습니다
그런뒤 centos 아이콘을 클릭하고 설정창에 들어갑니다
설정 창에서 시스템의 프로세서 탭을 클릭하고
PAE/NX 사용하기에 체크를 합니다
그리고 확인을 누른뒤 다시 실행합니다
막 뭐가 올라가는데 신경쓰지 마시고 이 창이 나올때까지 기달립니다
그리고 이 창이 올라오면 Skip을 선택한뒤 엔터를 누릅니다
ok를 누르면 설치 iso 파일을 검사하기 때문에 시간이 오래 걸립니다
스킵을 선택하고 기달리면 이창이 뜹니다
여기서 Next를 누르고
언어는 한국어를 선택한뒤 넥스트
키보드는 US 영어를 선택합니다 그리고 다음
Specialized Storage Devices를 클릭하고 다음
2개의 ATA VBOX HARDDISK에 체크박스 선택하고 다음
그러면 경고창이 하나 뜨는데 무시하고 YES를 누릅니다
호스트 이름을 편하게 centos 라 입력합니다 그리고 다음
시간을 서울이나 평양에 마추고 다음
* 이부분이 가장 중요합니다 *
리눅스의 모든 권한을 가지고 있는 root 계정의 패스워드를 설정하는 부분입니다
일반 데스크탑이나 서버에 설치하시는 분들은 이 암호 설정을 강력하게 해주셔야합니다
입력하신뒤 다음
맨 밑의 Create Custom Layout을 선택한 후 다음
파티션을 설정하는 부분입니다
밑의 만들기를 클릭하시면
가 뜨고 Create를 선택합니다
파일시스템 유형에서 swap를 선택하시고 할당 가능한 드라이브를 sda로 선택합니다
그리고 아까 설정한 메모리 용량의 2배정도를 용량으로 줍니다
저는 아까 1024mb를 줬기 때문에 2048mb를 주었습니다
그리고 확인을 누릅니다
그러면 설정된게 보이구여
다음은 / 파티션을 설정해보도록 하겠습니다
다시 만들기 Create를 선택하고
마운트 지점을 /로 선택하시고
드라이브는 sda
가능한 최대 용량으로 채움에 체크하고
첫번째 파티션으로 만듦을 선택하고 확인을 누릅니다
이제 /home 파티션을 설정하겠습니다
다시 만들기 -> Create를 선택하시고
마운트 지점을 /home 드라이브를 sdb 그리고 가능한 최대 용량으로 채움에 체크하시면 됩니다
이렇게 체크 되셨으면 다음을 선택합니다
포멧을 누르시고
Write changes to disk를 선택합니다
이 부분은 나중에 따로 설명하겠습니다 다음
여기서 Virtual Host를 선택하고 지금 사용자 설정하기를 클릭하고 다음을 선택합니다
그러면 패키지를 선택하는 창이 뜨는데
개발 -> 모두 선택
기반 시스템 -> 기본
네트워킹 파일 시스템 클라이언트
네트워킹 도구
디렉터리 클라이언트
디버깅 도구
보안도구
성능도구
자바 플랫폼
저장소 가용성 도구
콘솔 인터넷 도구
클라이언트 관리 도구
하드웨어 모니터링 도구
호환성 라이브러리
데스크탑 -> 모두 선택
서버 -> 인쇄 서버를 제외한 모두 선택
시스템 관리 -> 모두 선택
언어지원 -> 한국어 지원만 선택
웹 서비스 -> PHP 지원을 제외한 모두 선택
응용 프로그램 -> 인터넷 브라우저,인터넷 프로그램 선택
나머지 탭은 모두 해제 하시고 다음을 누르시면 검사를 하고 설치가 진행 됩니다
설치가 완료 되는데 걸리는 시간은 시스템에 따라 5~20분정도입니다
재부팅을 해줍니다
마지막 설정이 남았습니다
앞으로를 클릭합니다
앞으로를 클릭합니다
사용자 계정은 나중에 따로 추가하겠습니다 앞으로
네트워크를 통해 날짜 및 시간을 동기화에 체크를 하고 앞으로
기다리다가 Kdump 관련 오류가 뜨면 무시하고 완료를 클릭합니다
여기까지 나왔으면 설치가 완료 되었구요 기타 클릭하고 사용자 이름에 root 암호에 아까 설정한 root 패스워드를 입력합니다
그러면 메세지가 하나 뜨는데 이 메시지를 다시 보지 않습니다에 체크하고 무시합니다
설치가 완료 되면 인터넷이 바로 되지 않습니다
위에 컴퓨터 모양을 클릭하시고 System eth0 을 클릭하시여 랜카드 인터페이스를 활성화 해줍니다
그리고 파이어폭스 아이콘을 클릭하여 인터넷이 되는지 확인합니다
그리고 장치에 게스트 확장 설치를 클릭하여 가상 os를 좀더 편리하게 사용합니다
확인을 누르고 실행을 누르면 자동으로 설치가 진행 됩니다
설치가 완료되면 os 재부팅을 시켜줍니다
이렇게 CentOS 설치가 완료되었습니다
설치 부분은 포털 사이트에서 검색하셔도 많은 자료가 있습니다
- 참조
CentOS : www.centos.org
http://ko.wikipedia.org/wiki/CentOS
http://en.wikipedia.org/wiki/CentOS
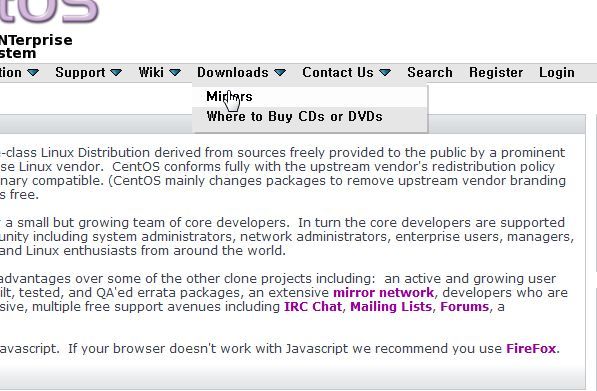
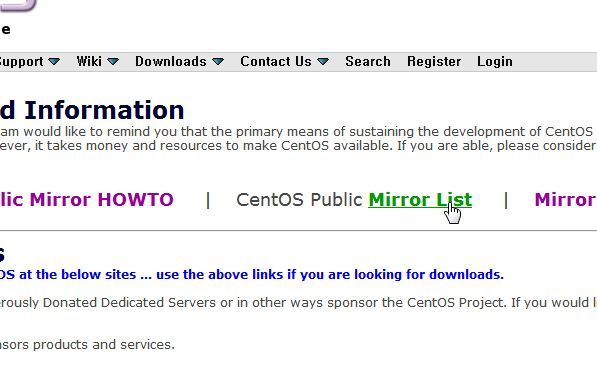





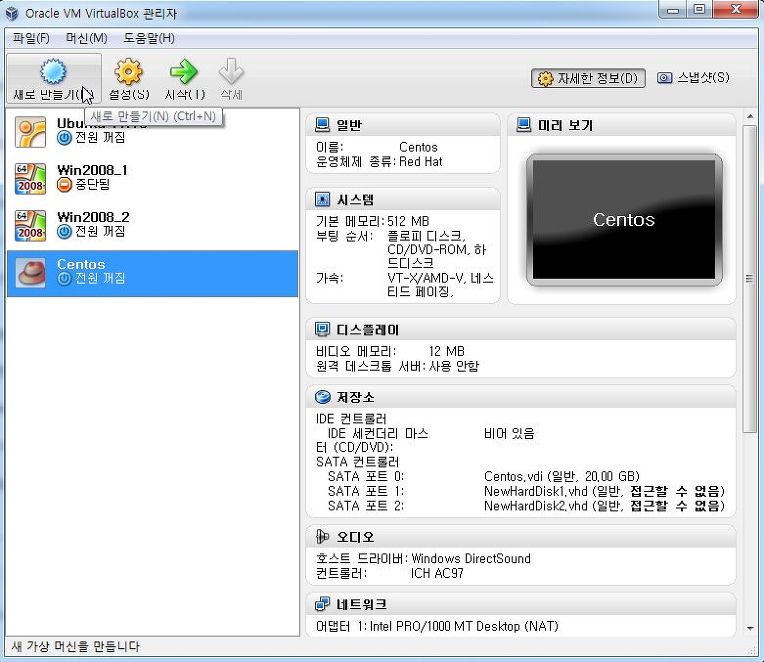
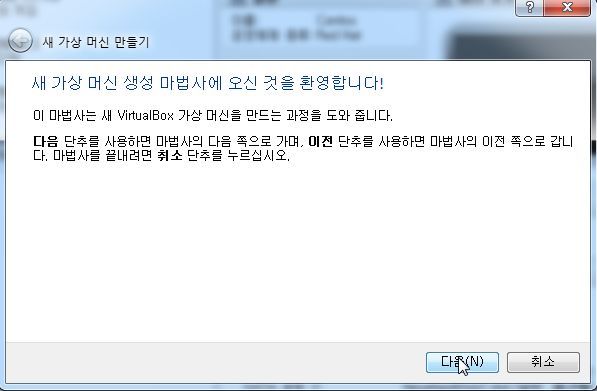
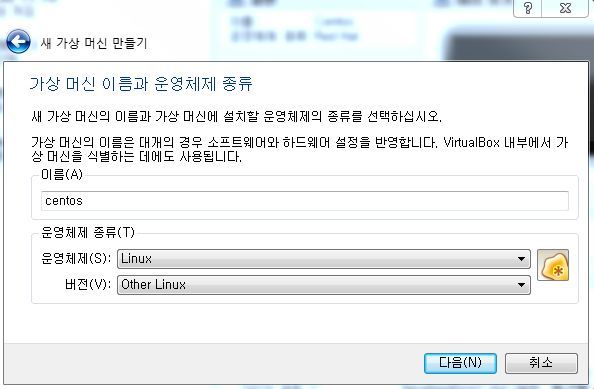
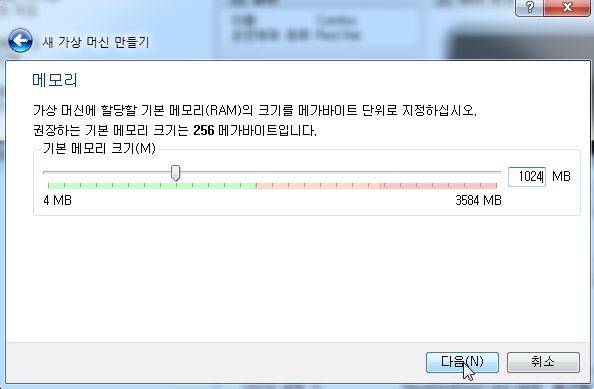
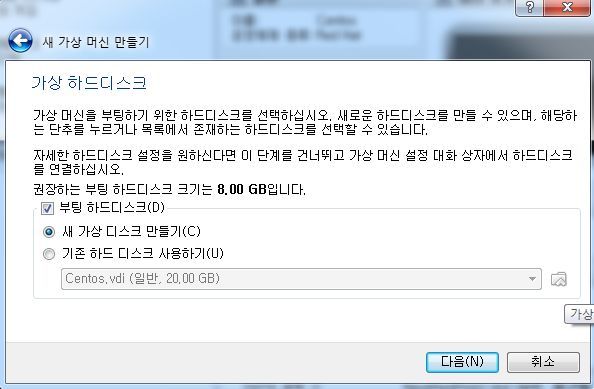

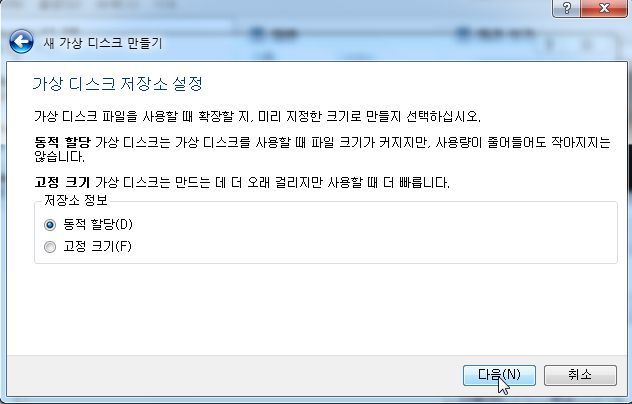
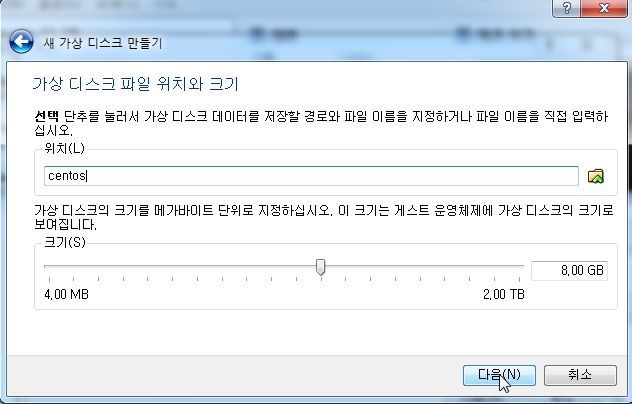
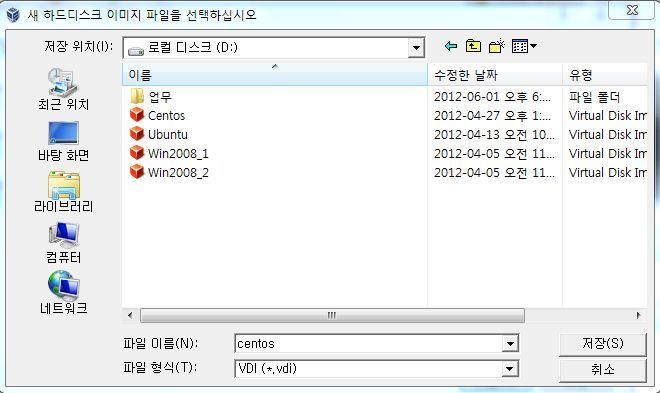


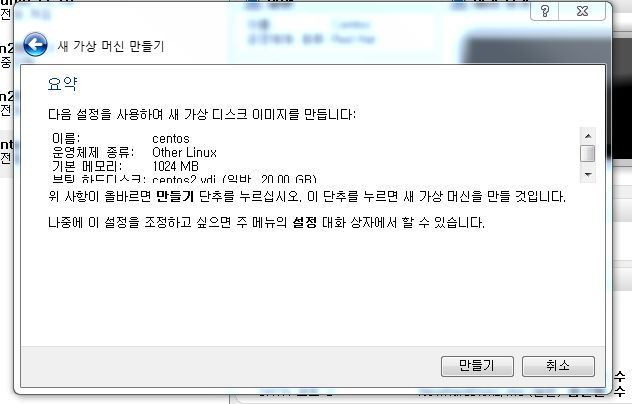
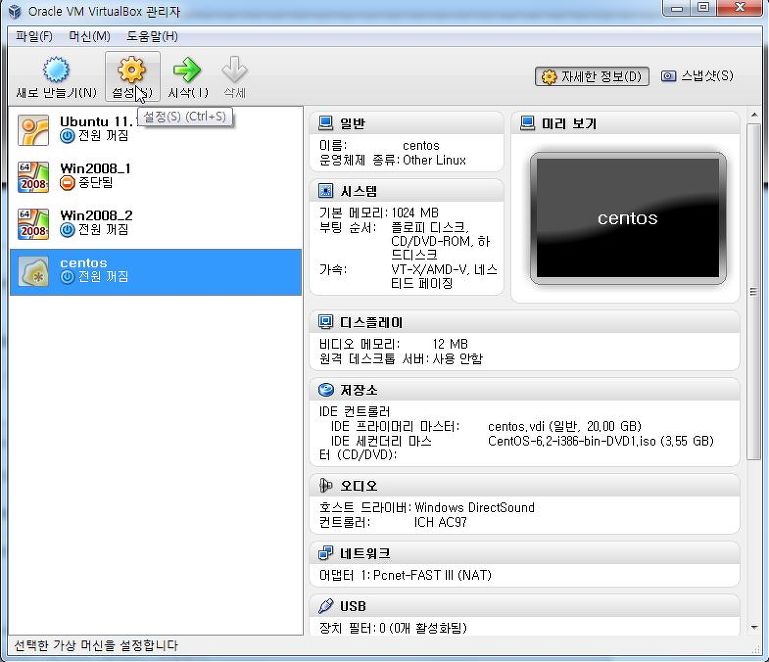
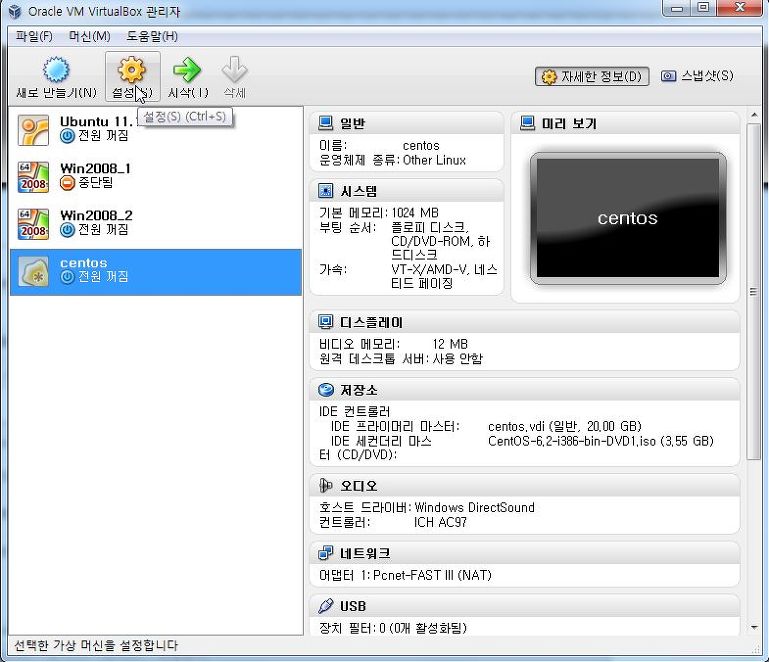
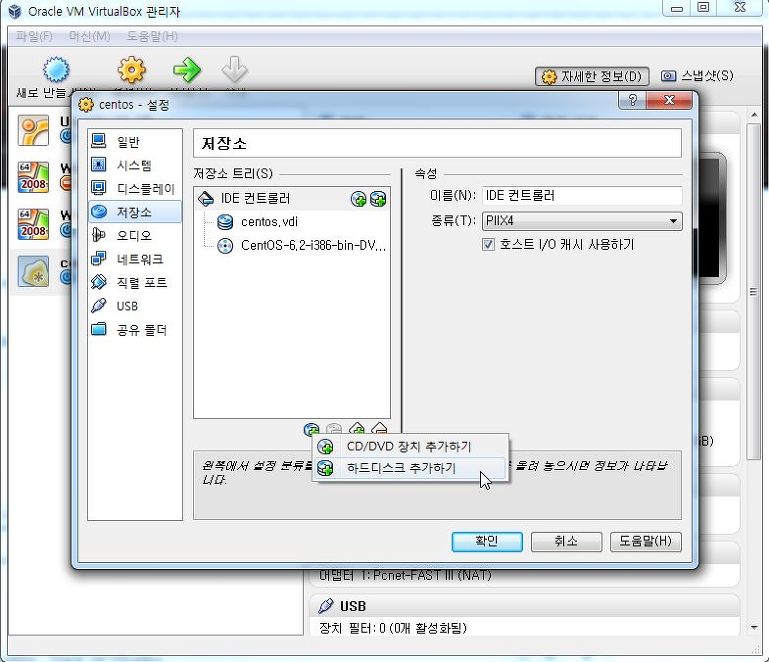
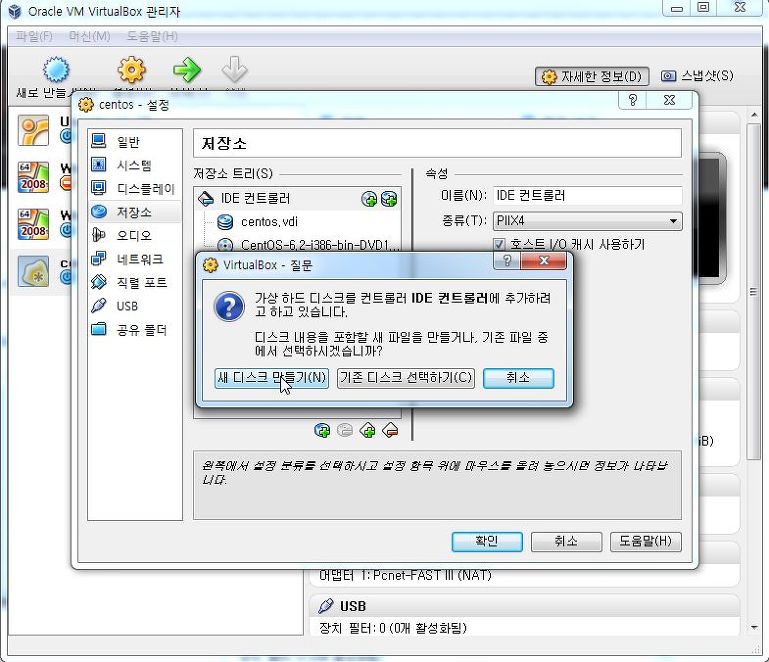
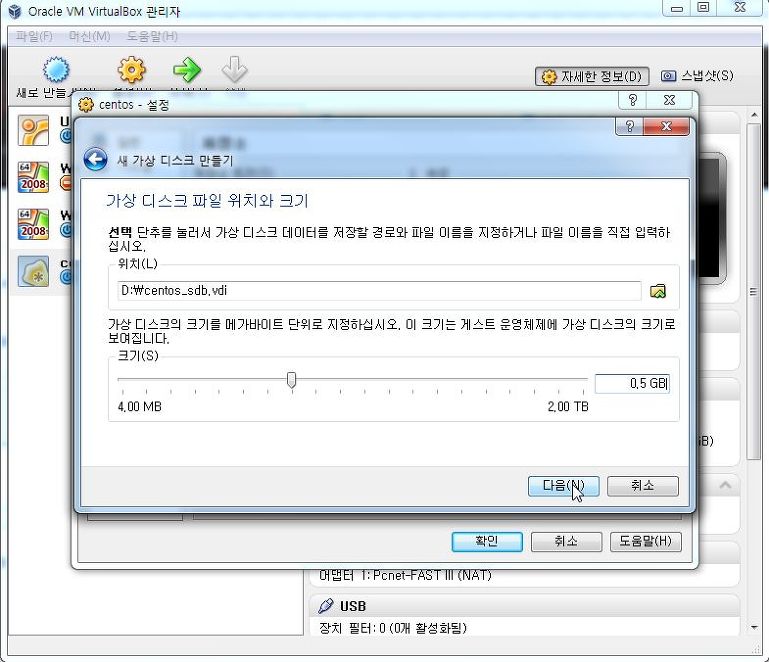
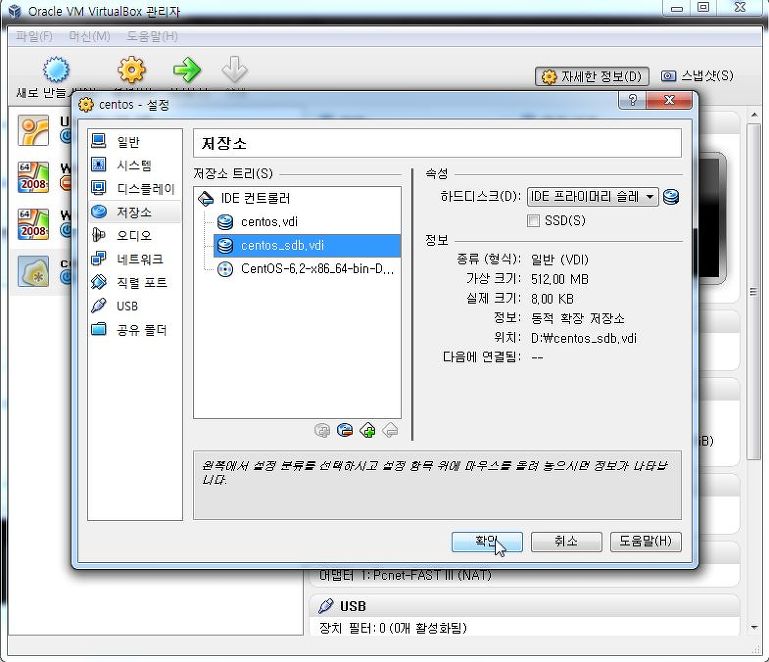
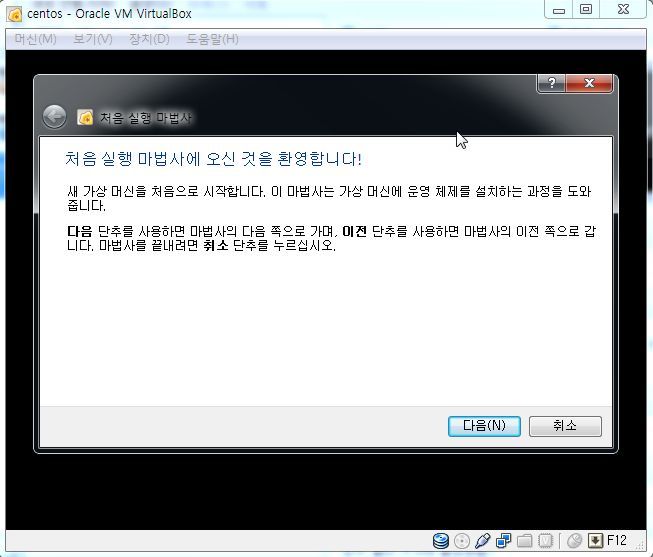
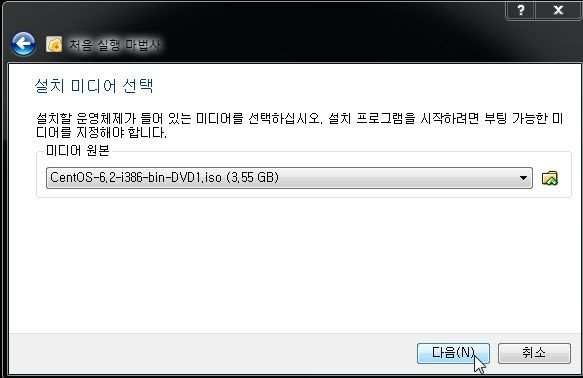



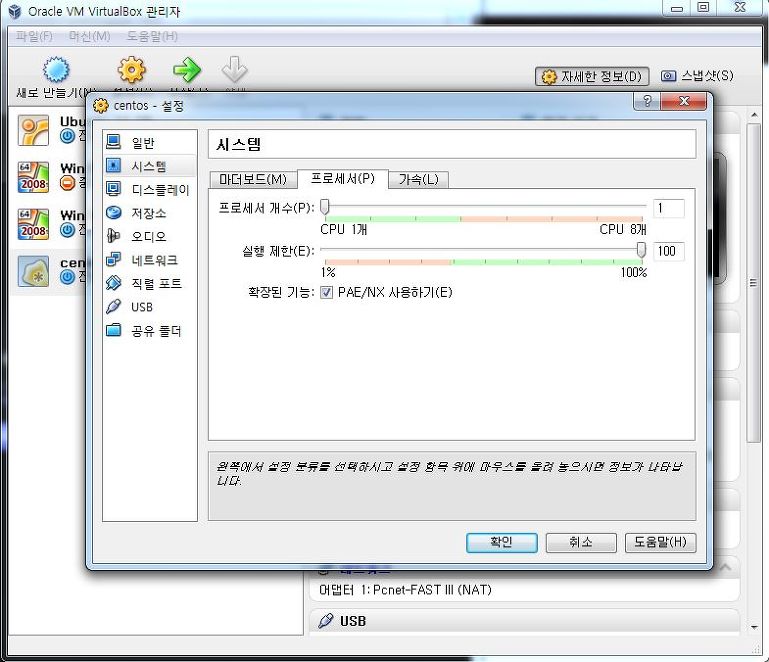
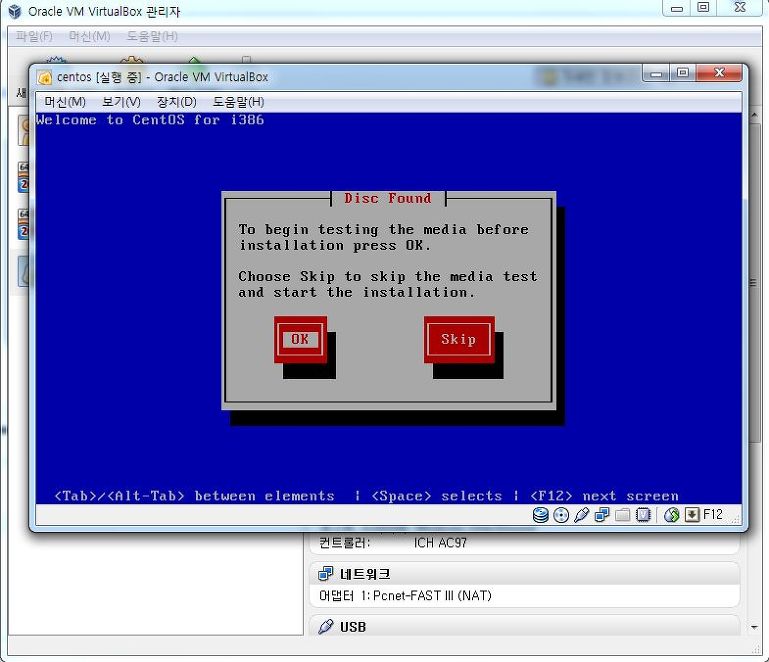




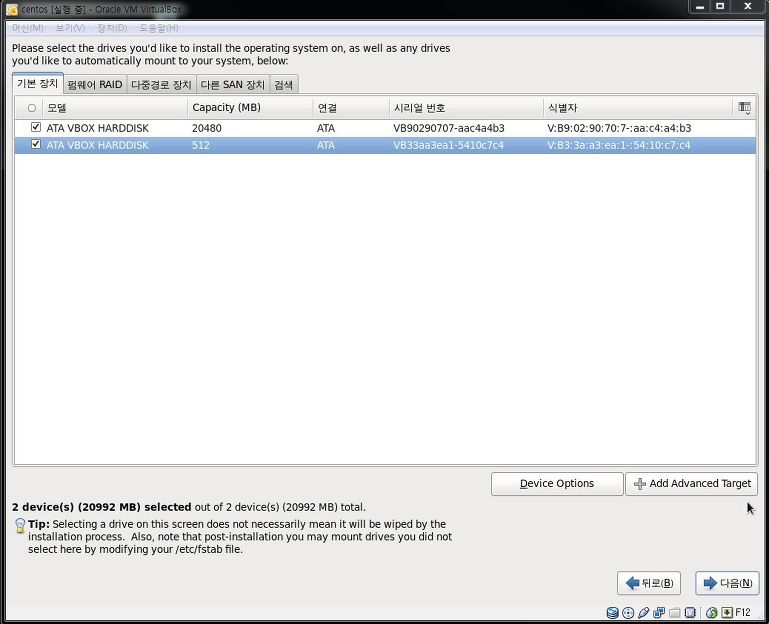
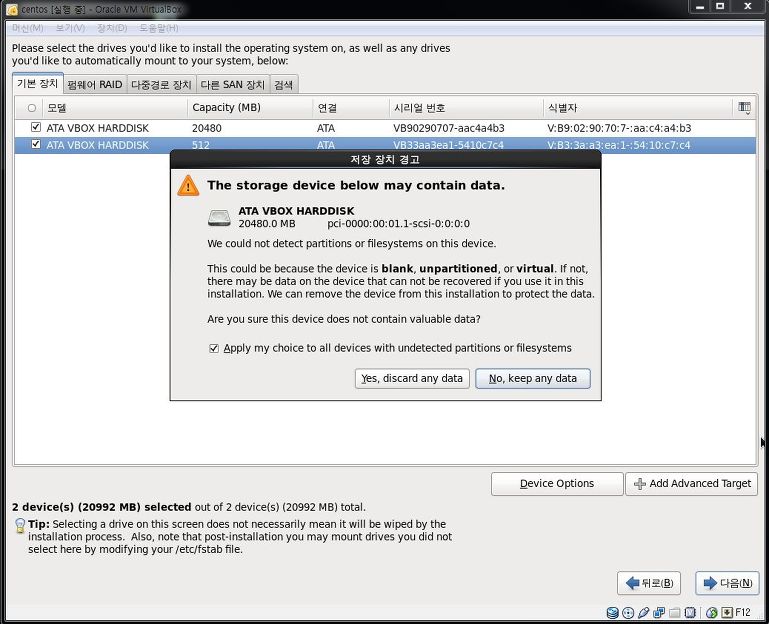
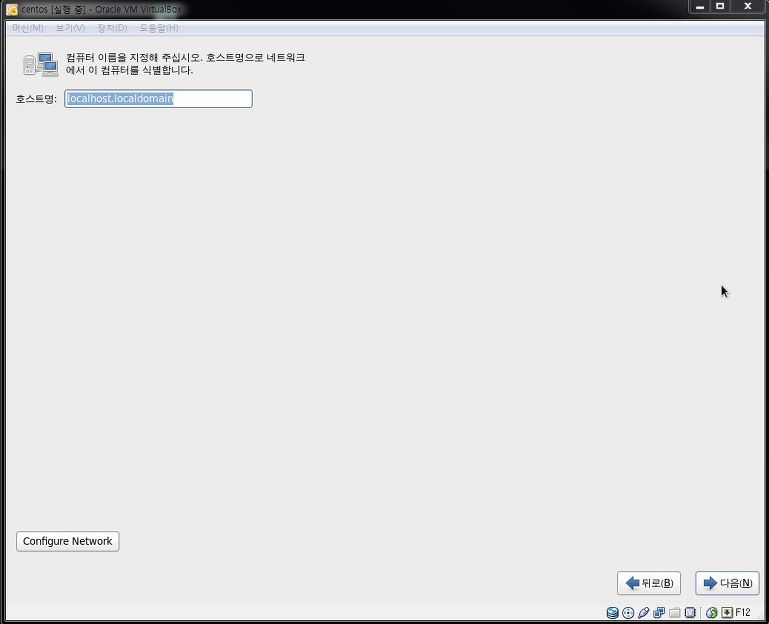



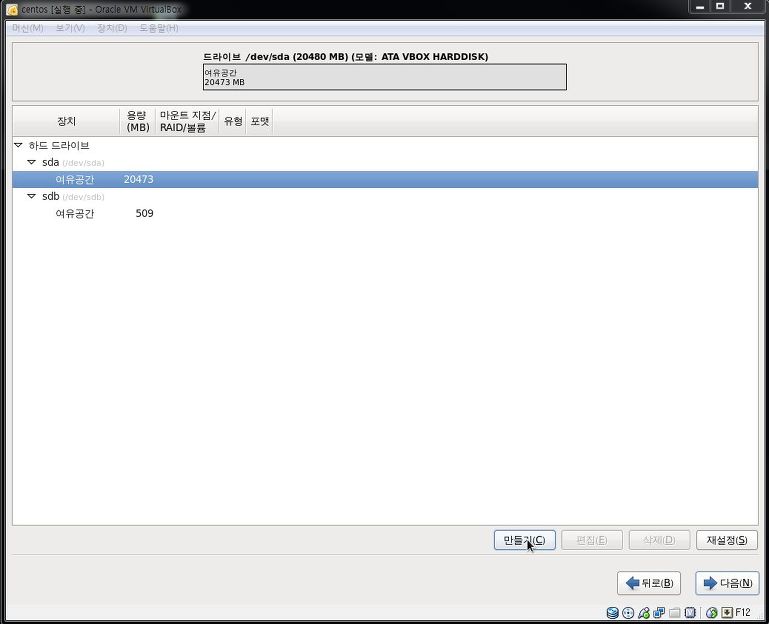

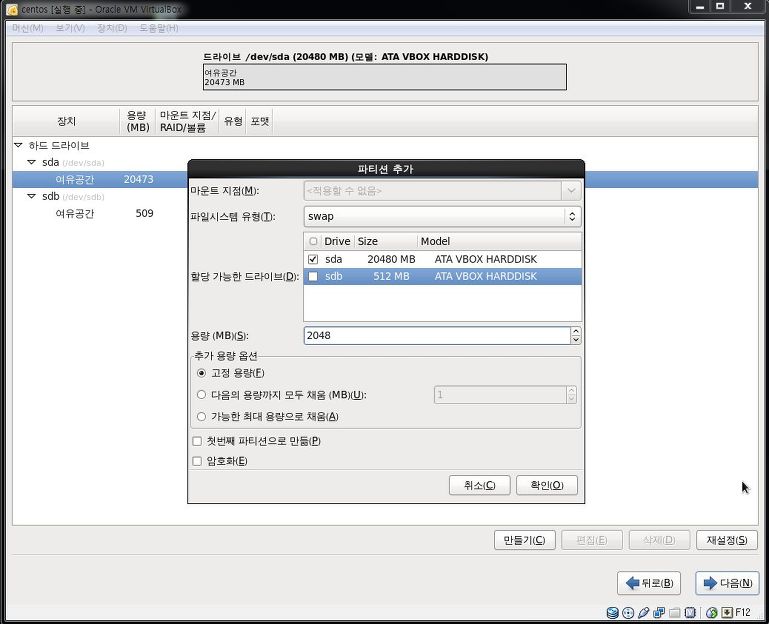
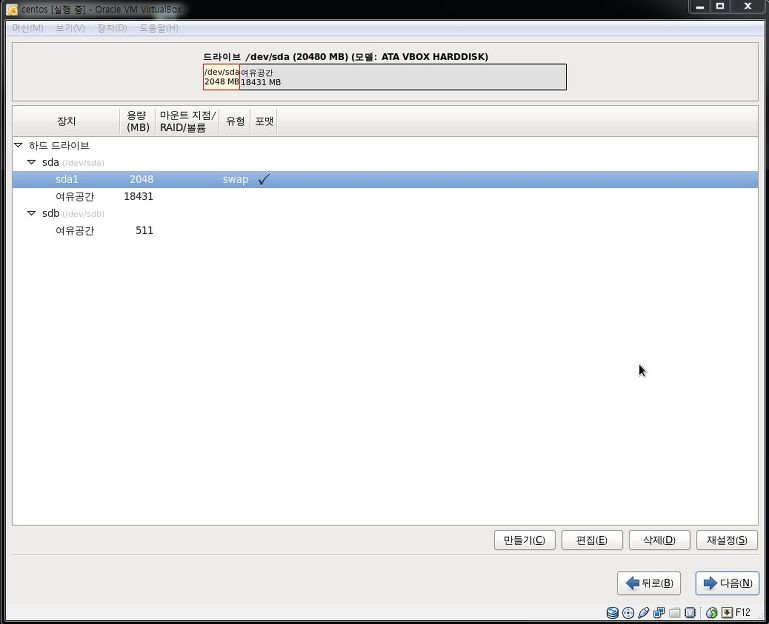

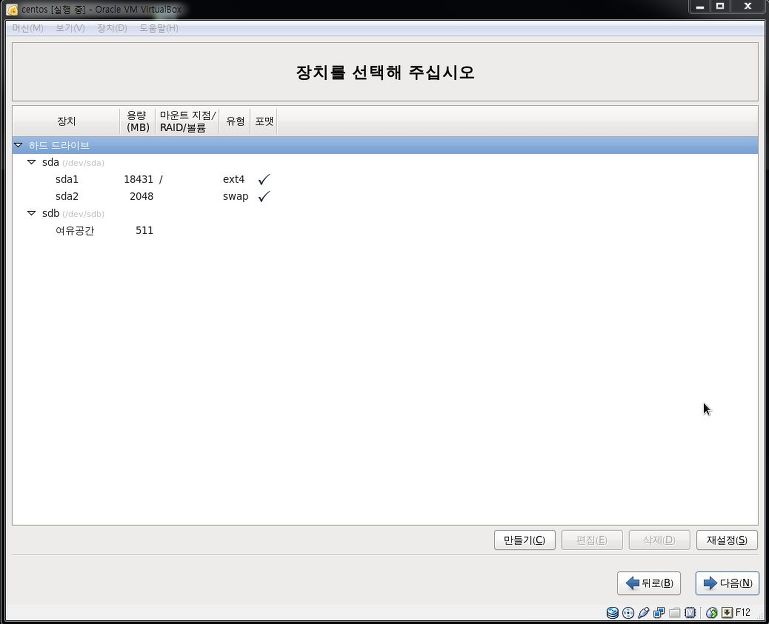
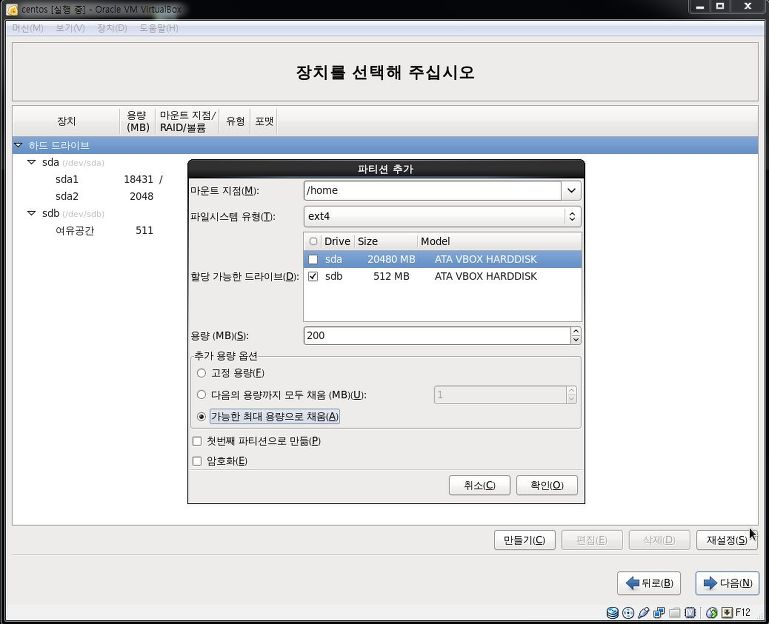
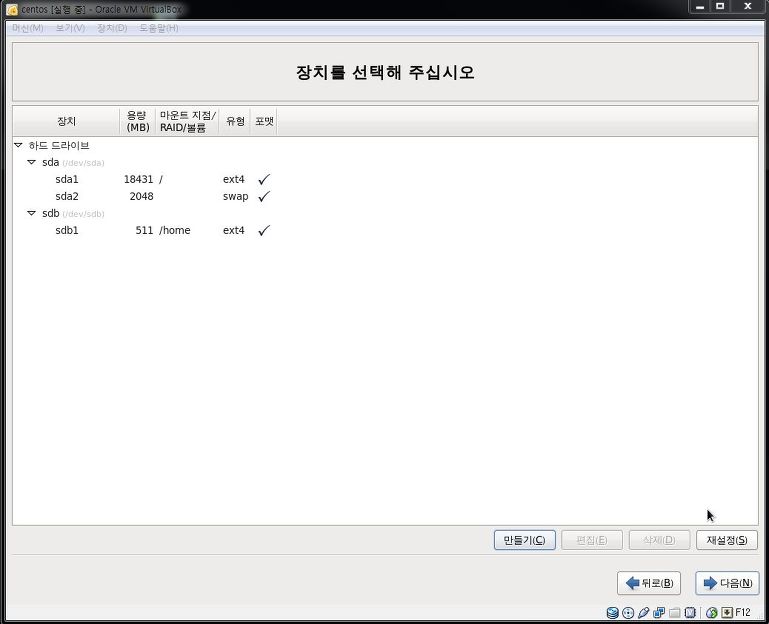
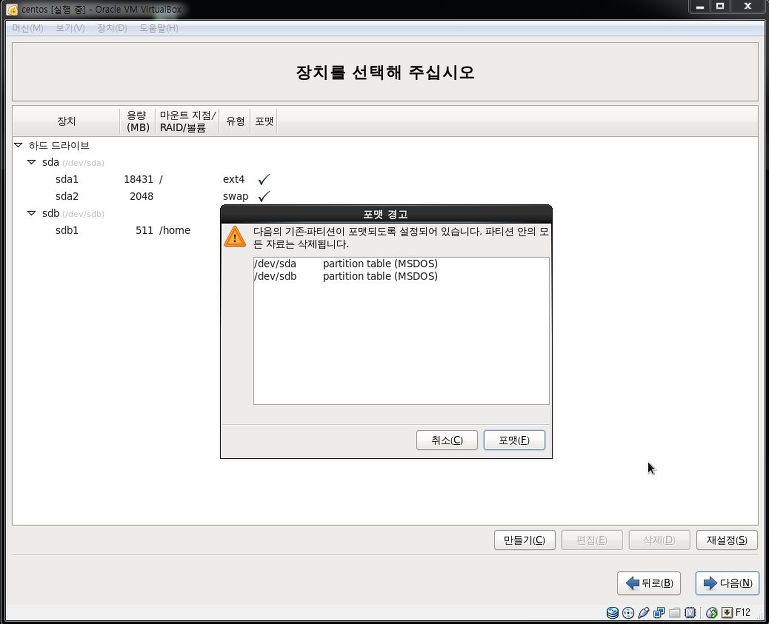
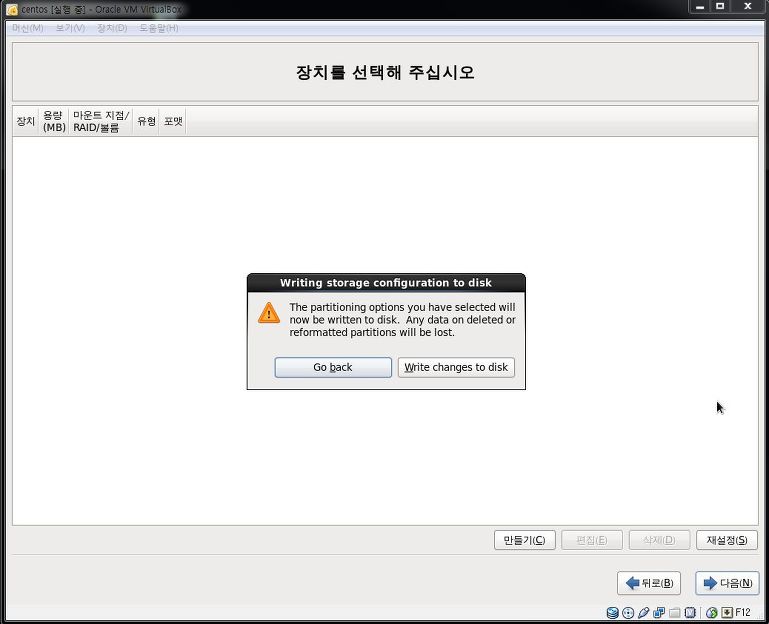

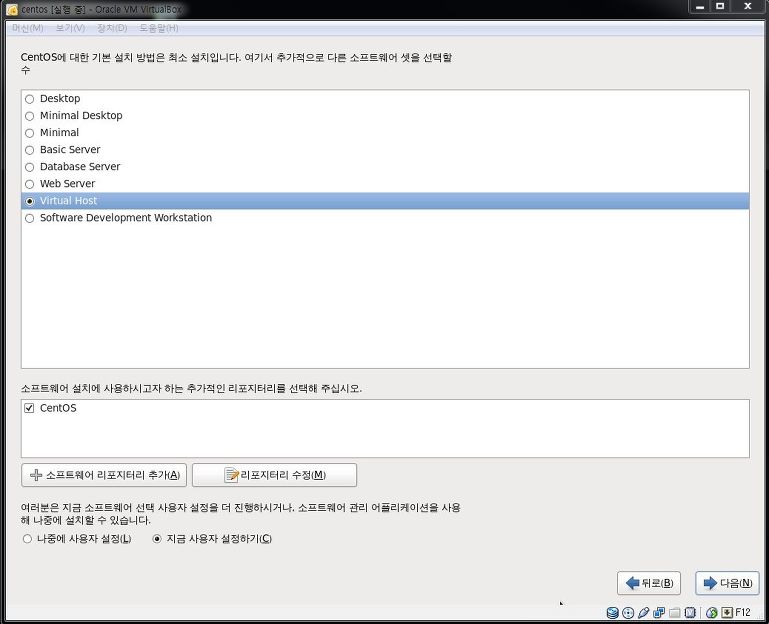
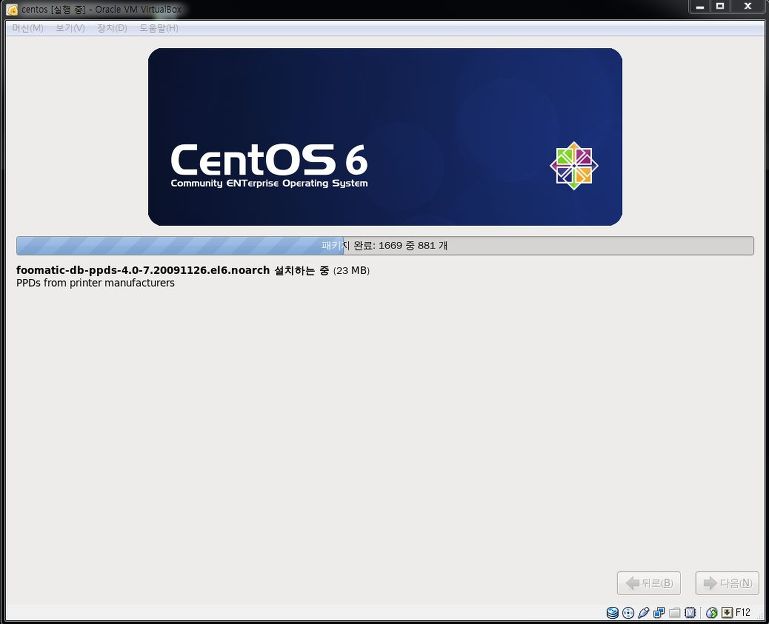
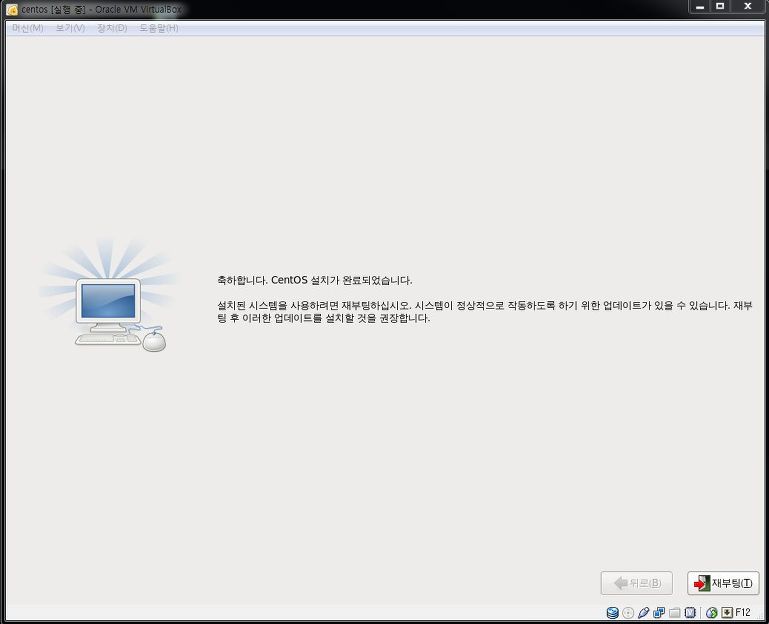

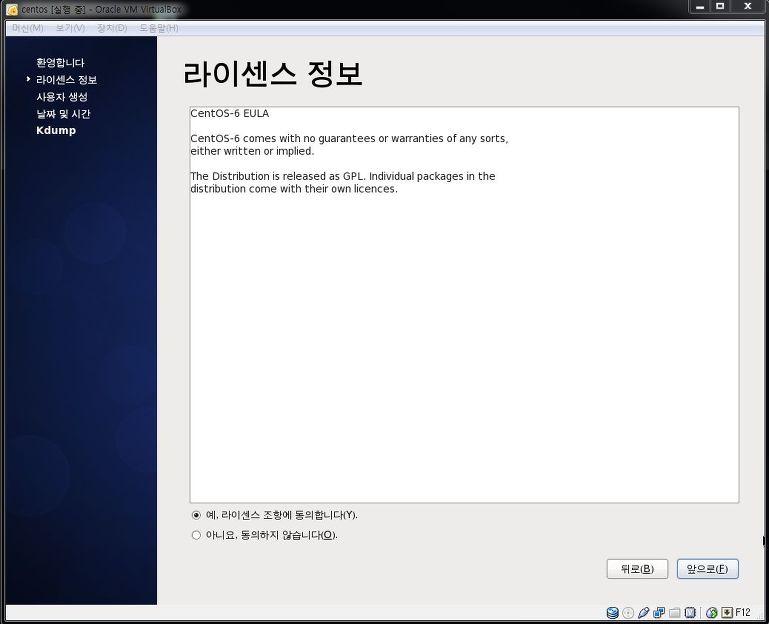
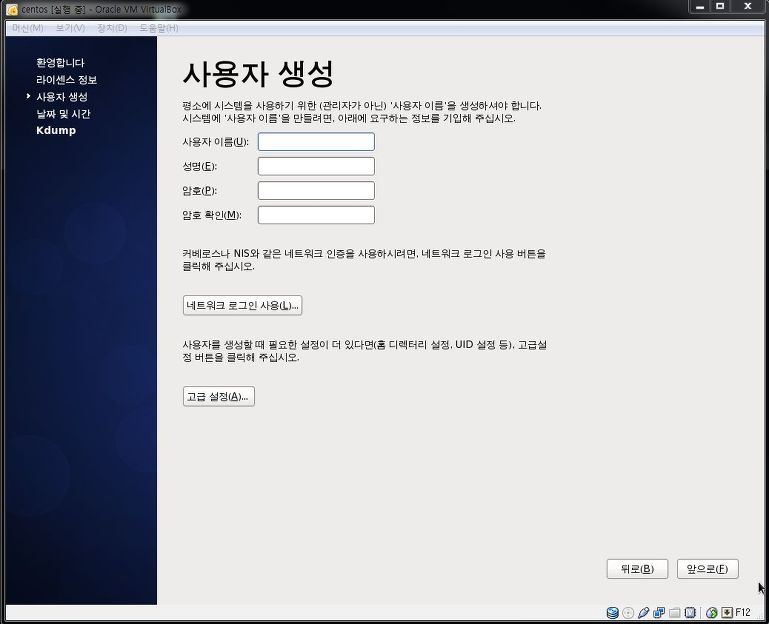
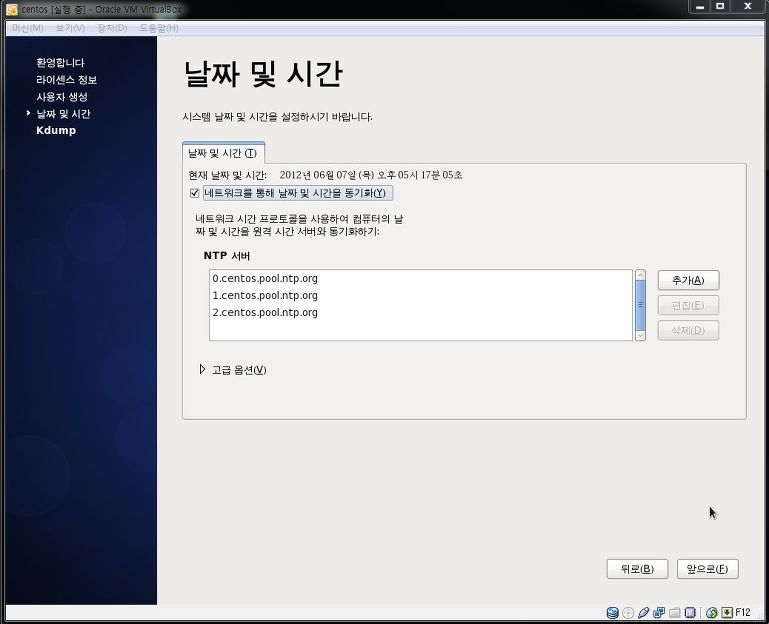


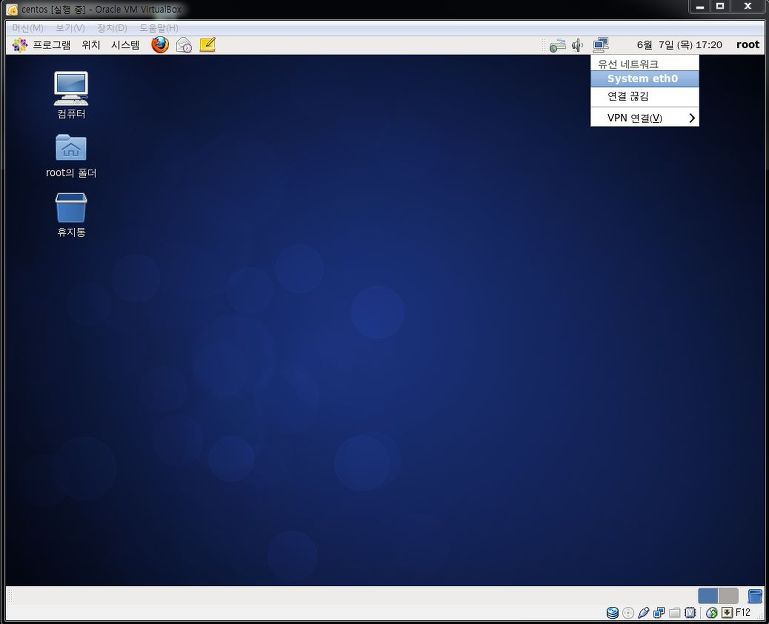
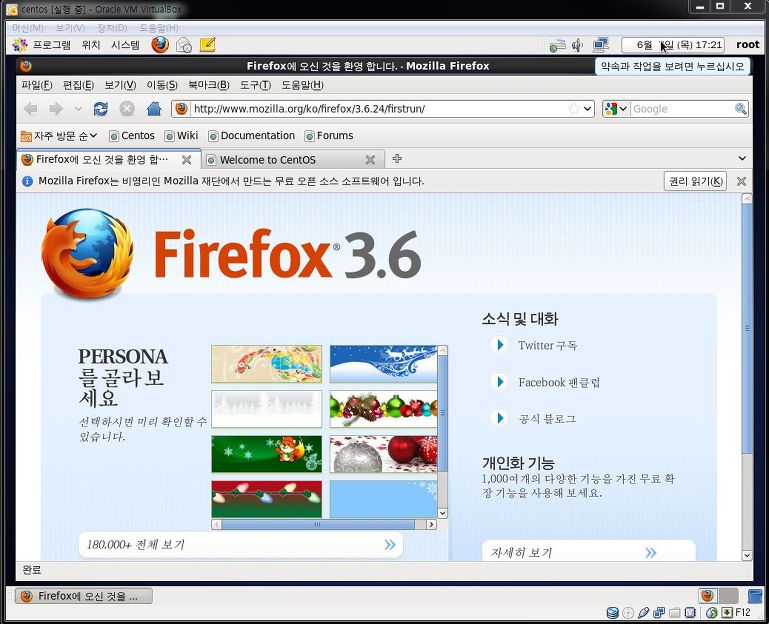
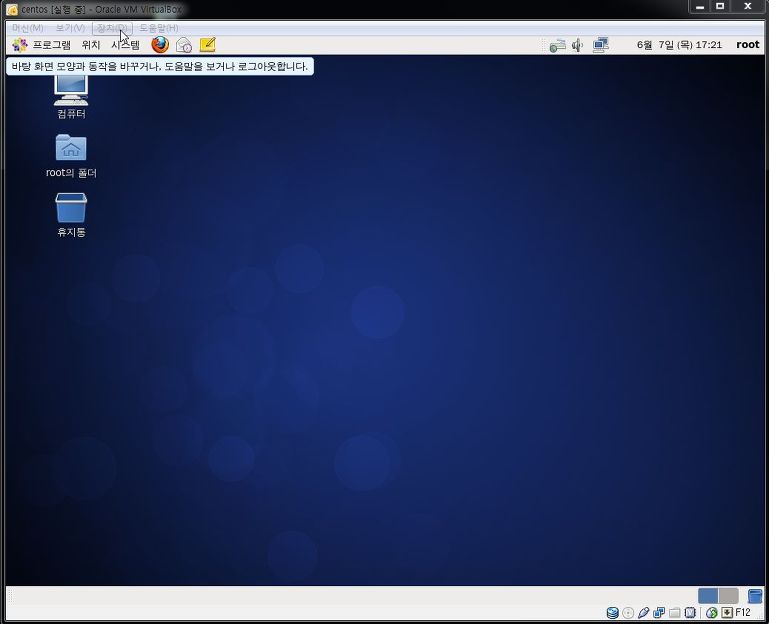
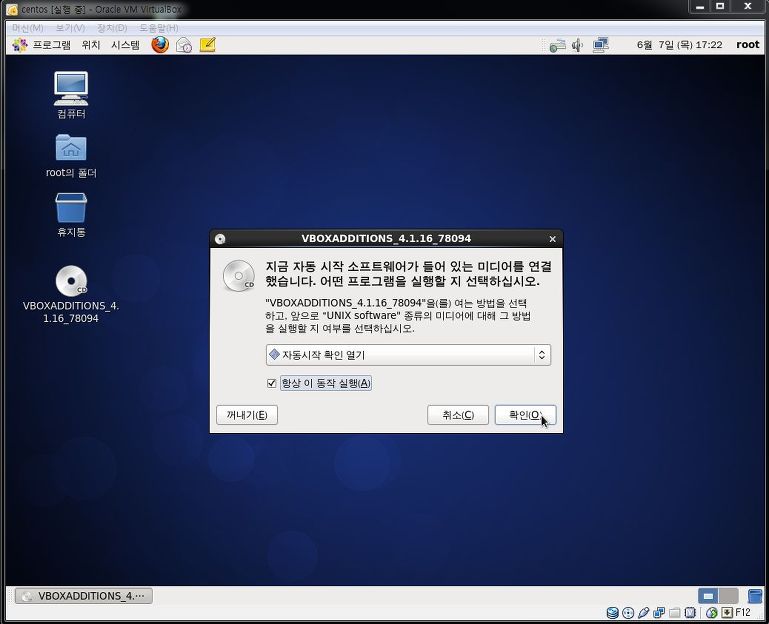



 글쓰기
글쓰기