작성자 : micro_daniel
추천 : 2
조회수 : 3528회
댓글수 : 0개
등록시간 : 2020/03/01 09:47:53
| 옵션 |
|

오늘은 하나의 기기로 다양한 작업을 수행하는 2020 신상 삼성 레이저 복합기 SL-M2080에 대해 이야기해보려 합니다. 10만원대 가성비 제품으로 기본 기능인 출력을 포함해 복사와 스캔까지 깔끔하게 해결할 수 있는데요. 잉크젯 프린터의 한계로 지적받는 '인쇄 퀄리티' 를 충족하면서 가격까지 잡아 요즘 핫한 제품이에요.

언박싱을 시작하는데 보이는 감사문구. 예전에는 이런게 없었던 것 같은데 작은 센스가 엿보여요.

그 안에는 외부 충격으로부터 제품을 보호하기 위해 꼼꼼히 스트로폼 처리가 되어 있고, 위로 간료화되어 있어있는 설치 설명서와 제품보증서가 들어있습니다. 아무래도 삼성 레이저 프린터 제품을 선택하는 이유 중에 편리한 AS도 한 몫 하고 있다고 생각하는데요. 제품 보증서를 잃어버리지 않고 잘 간직해줍니다. 저는 따로 정리함에 모아놔요.

간단 설치 설명서를 보시면 초보자 분들도 어렵지 않게 설치하실 수 있는 만큼 설치 난이도 자체는 낮은 편에 속합니다. 하라는대로 하나하나 따라하다 보면 어느덧 설정까지 마무리되어 있을 거에요.
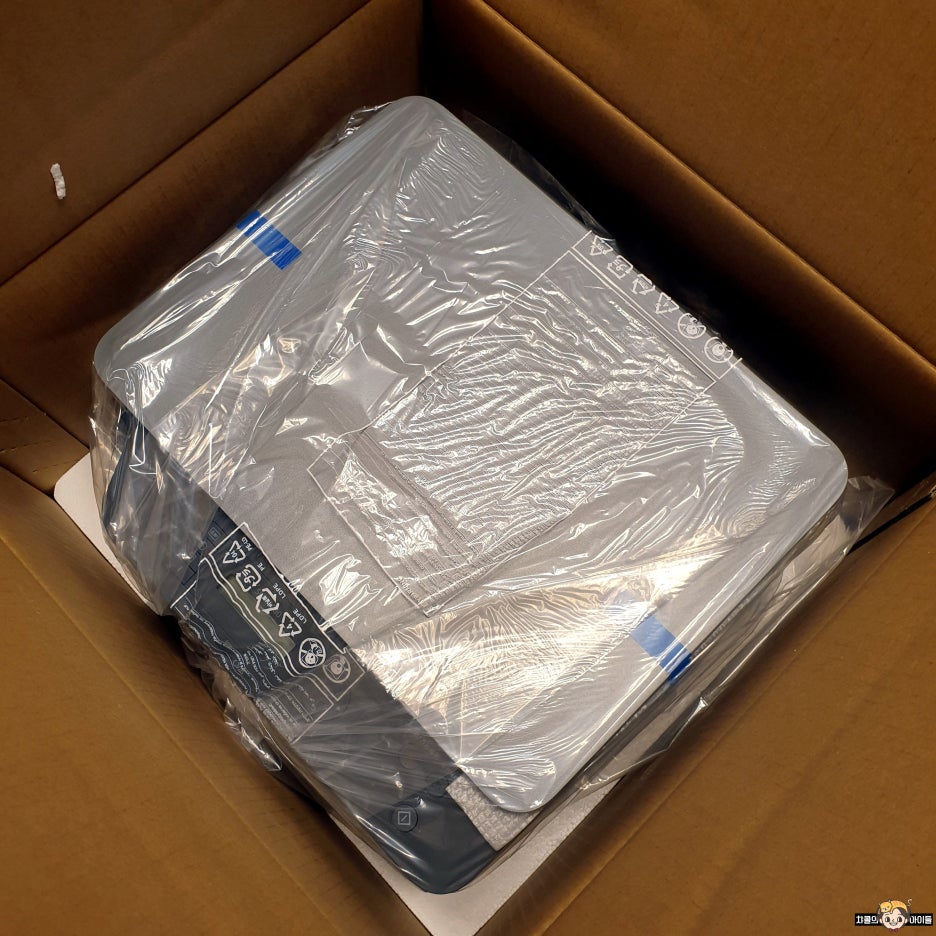
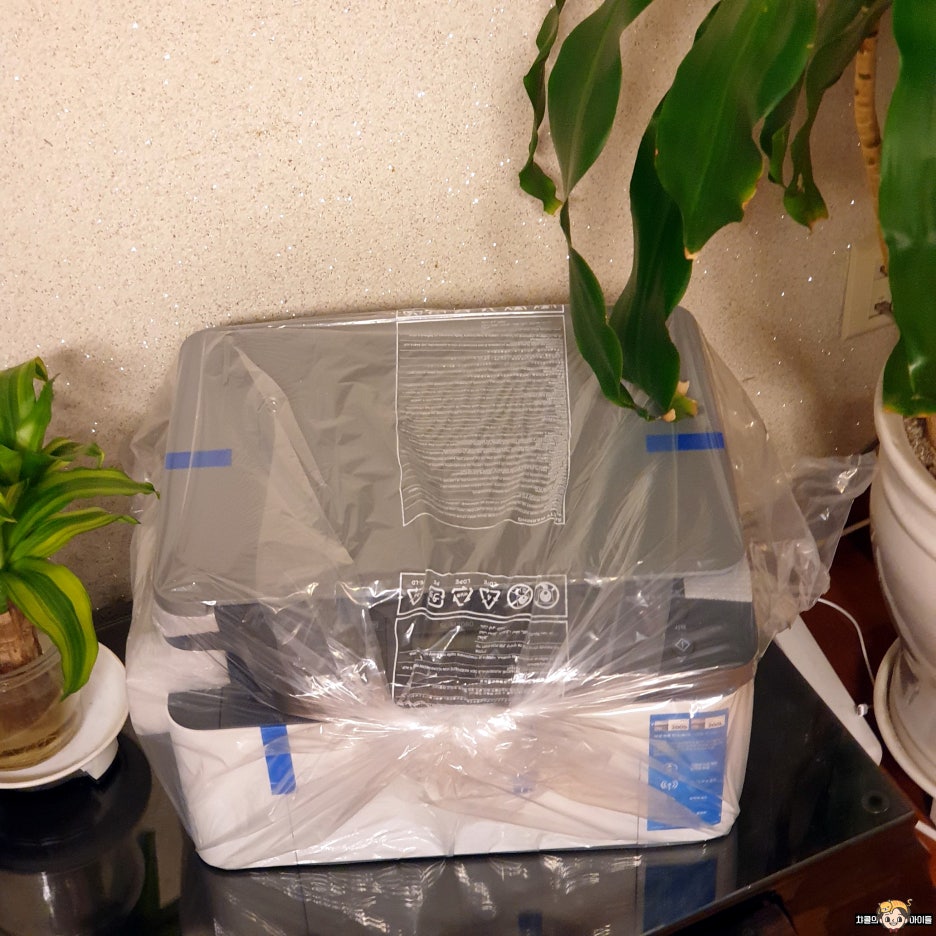
윗 뚜껑 스트로폼을 제거하면 안쪽에 SL-M2080 제품이 모습을 드러냅니다. 비닐로 둘러쌓여 있으면서 안쪽은 움직이지 않도록 단단히 테이핑되어 있어요.

겉으로 보기에 화이트&그레이 컬러 조합으로 더할나위없이 깔끔한 디자인을 자랑합니다. 하단부는 좁고 상단부로 올라갈수록 넓어지는 형태여서 공간활용면에서도 유리하고, 아래쪽이 아닌 상단부 쪽에 컨트롤패널이 적용되면서 서서도 제품을 컨트롤하는데 불편함이 없습니다. 쭈구려서 버튼을 누를 필요가 없는거죠.

삼성 레이저 복합기 상단부와 하단부로 구분할 수 있을 것 같아요. 상단부에서는 다시 덮개 부분과 토너가 들어가는 부분으로 나눌 수 있고요.

전면부에는 작은 액정이 들어있어서 현재 진행상황이나 오류가 발생했을 때 바로바로 확인할 수 있습니다. 오른쪽 메뉴 버튼을 이용해 필요한 설정들도 바로바로 진행하실수 있어요.
왼편에는 신분증 복사와 함께 다양한 옵션을 제공하고 있는데요. 신분증 복사 기능은 최신 제품들에 적용되는 특수기능으로 밑에서 조금 더 자세히 다뤄볼게요.

레이저 토너가 들어있는 상단부 안쪽을 열어보는데, 이쪽도 일일이 테이핑이 되어 있습니다. 안쪽에는 플라스틱으로 토너가 안쪽으로 더 들어가지 못하도록 막고 있는데요.

모르고 테스트라도 해봤으면 큰일날 뻔했습니다. 이에 대한 것도 설명서에 적혀있어서 역시나 설치설명서를 꼭 읽어보면서 진행합시다.


삼성 레이저 프린터 안쪽에는 정품 레이저 토너가 들어있습니다. 설명서에 따라 5-6회 정도 흔들어서 소리가 날 때까지 밀어넣어주는데요.

홈이 나있어서 그 라인에 따라서 꾹 눌러주시면 됩니다. 넣을 수 있는 길이 하나라, 어렵지 않았어요.

깔끔하게 장착된 모습입니다. 이 상태로 상단부 부분을 아래로 내려 완착시킵니다. 제대로 결합이 안된 경우 제대로 안닫힐 수 있으니 힘을 이용해 억지로 닫지 않도록 합니다.

토너를 모두 사용하신 경우 MLT-K200S / K200L 제품으로 교체해주시면 된다고 합니다. 그 아래에는 본 제품의 특징에 대해 설명하고 있는데요. 가격대비 인쇄 품질이 좋다는 점과 분당 흑백 20장씩 빠릿빠릿하게 출력이 되고 공간에 최적화된 디자인이 적용되어 보다 효율적으로 사용하실 수 있습니다. 무선출력의 경우에는 제품명 뒤에 W가 붙는 제품만 가능해요. 이 제품은 적용되지 않았습니다.

본 삼성 레이저 프린터에 연결하는 연결케이블은 2가지가 있습니다. 전원케이블과 데이터케이블인데요. 형태가 달라 잘못 연결할 가능성은 없다고 봐도 무방합니다.


데이터케이블은 사진상 제품 뒷편 왼쪽 상단에 있는 작은 크기의 단자에 연결해주시면 되고, 전원케이블은 왼쪽 중앙 하단에 위치한 단자에 연결해 줍니다.

전면 하단부쪽을 열어주시면 이 부분에 A4용지를 넣어 실시간으로 사용하게 되는데 고정되는 부분이 아닌지라 조금은 불편하게 다가옵니다.

여기에는 전용A4용지 거치대를 활용해 보다 편리하게 활용하실수 있습니다.

연결방법 또한 설치설명서에 나와있으니 따라하시면 되는데요.

안쪽에 A4용지가 쏙 들어가는 형태로 되어 있어서 비뚤어지게 놓아서 비스듬히 출력되거나 중간에 용지가 걸릴 걱정이 없어요. 이 문제로 고생해보신 분들이라면 공감하실 것 같습니다. 사용빈도가 자주있지 않은 분들은 원래 형태로 사용하시다가 필요할 때 연결해주셔도 좋습니다.
데이터케이블을 PC 뒤쪽 USB단자에 연결하고 전원케이블을 안정적으로 220V 단자에 연결하셨으면 삼성 복합기 드라이버 다운로드 단계를 거쳐야 합니다. 방법은 영상으로 과정을 촬영해봤는데요.
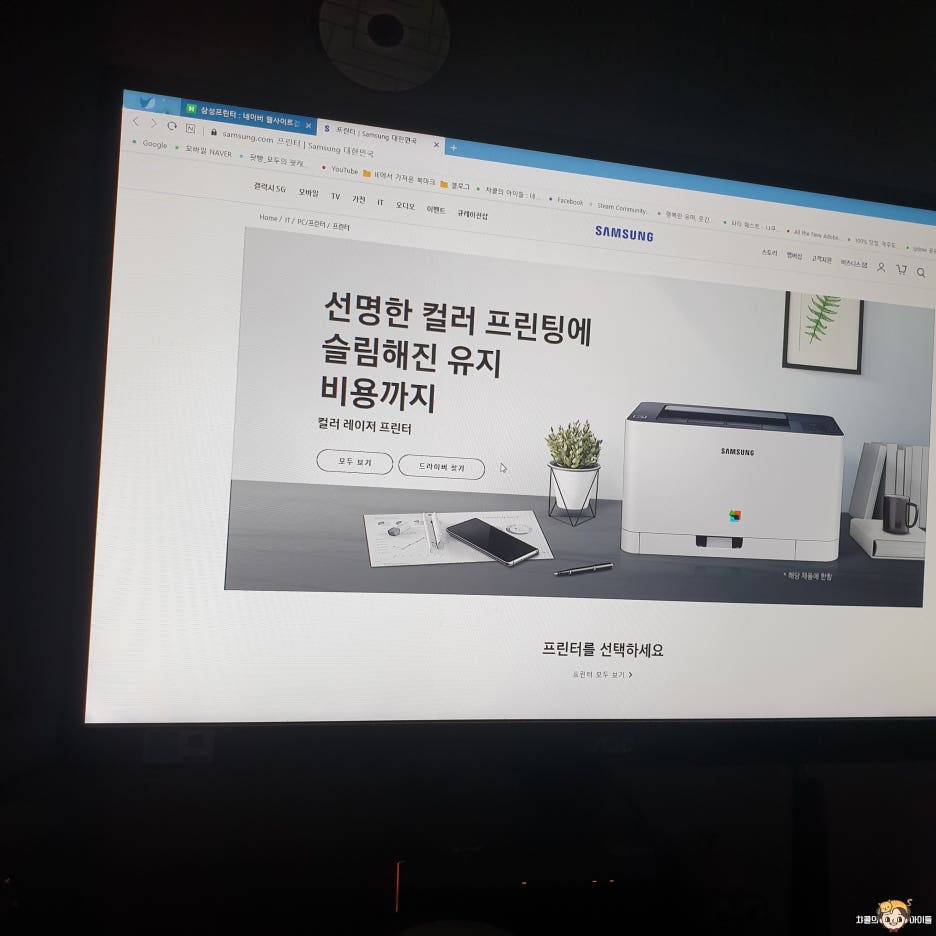 대표사진 삭제
대표사진 삭제드라이버 찾기 클릭 !
삼성프린터 라고 검색을 하셔서 웹사이트로 이동 후 공식홈페이지에 들어가면, 바로 '드라이버 찾기'라는 항목이 뜹니다. 여기에서 SL-M2080을 검색해 찾아주시고, Easy Document Creator와 프린터 드라이버, 스캔 드라이버 3개를 설치해주시면 됩니다. FAX의 경우 제품명 뒤에 F가 들어간 제품만 가능합니다. 이 제품은 해당이 안됩니다. 컴퓨터 잘 아시는 분들은 Easy Document Creator가 필요 없을 수도 있습니다.
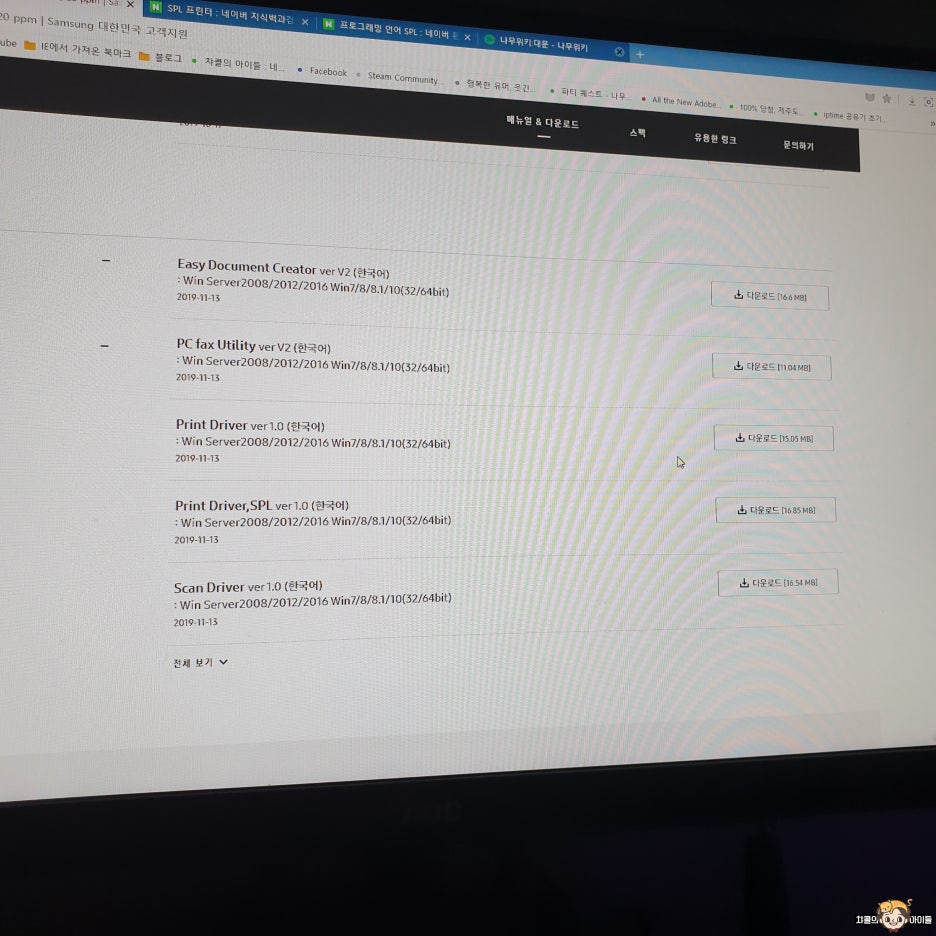
출력과 복사 및 스캔은 PC의 유무에 따라서 방식이 달라지기 때문에, 따로 설치를 해주셔야 하는데요. 일례로 복사의 경우에는 PC가 없어도 독립적으로 사용가능합니다.
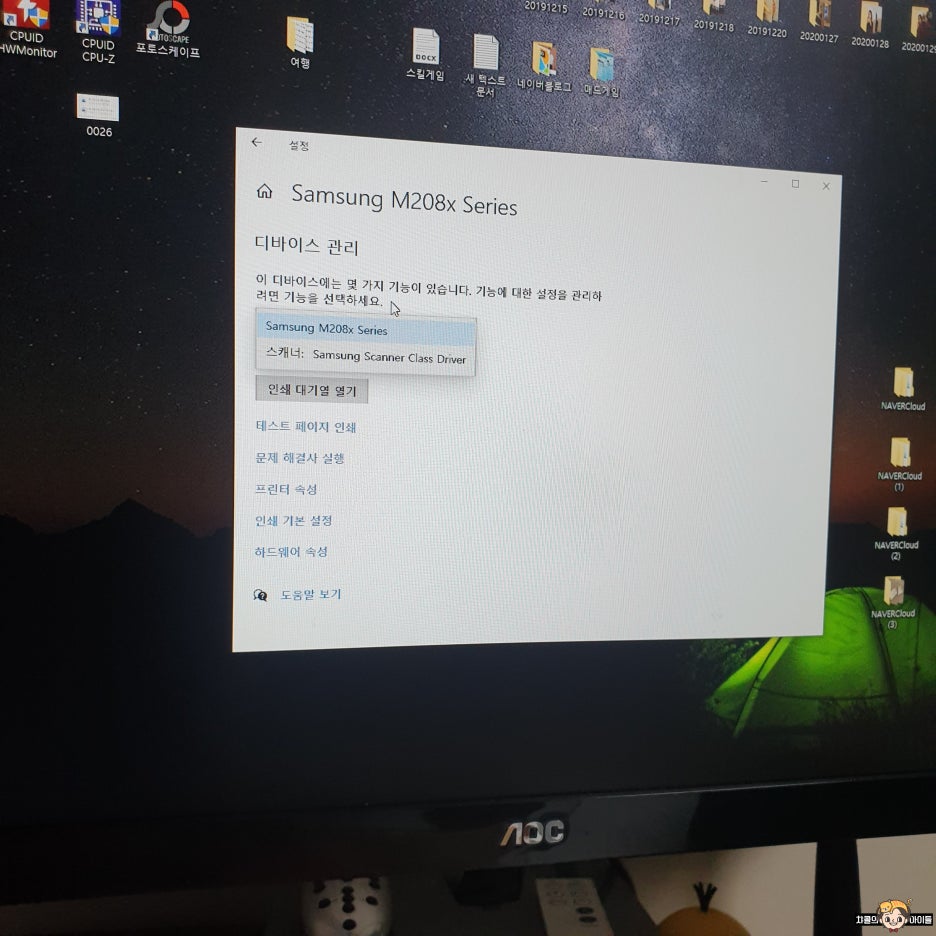
그런데 드라이버를 설치하려고 보니...자동으로 드라이버가 잡혀있습니다? 아무래도 윈도우10에서 자동으로 잡아준 것 같은데요. 사용하고 계시는 OS가 윈도우10이라면 따로 드라이버 설치할 필요가 없어 보입니다. ※ 스캔 드라이버는 따로 설치해주셔야 합니다.

최초 연결 후 오른쪽 상단의 전원 버튼을 눌러 전원을 켜시면 컨트롤패널 아래쪽 상태램프에 초록색으로 깜빡깜빡이면서 위이잉- 하는 소리가 납니다. 레이저 프린터의 경우 잉크젯과 달리 예열하는 시간이 필요한데요. 너무 놀라실 필요없어요.

잠시 기다리시면 초록불이 들어오면서 복사가능 상태창이 뜹니다. 왼편 아래 100%는 원본 대비 확대/축소 비율이고, 오른편 아래는 복사매수를 뜻합니다. 한번에 최대 99장까지 복사가 가능합니다.


일반적으로 PC에서만 가능했던 복합기 설정을 본 기기에서도 가능해 편리하게 다가옵니다. 생각해보니 일반적으로 사무실에서 사용하는 복사기와 UI가 비슷한 것 같아요.
최초 테스트 인쇄를 시작해 봅니다. 스펙상 20ppm 속도로 14초 이내 출력이 된다고 하는데, 실제로는 7초도 채 걸리지 않았던 것 같아요. 정보 인쇄 버튼을 누름과 동시에 하단의 A4용지가 스스슥 빨려들어가더니, 다시금 중간에서 스스슥 나옵니다. 이래서 삼성 레이저 프린터를 선택하나 봅니다.
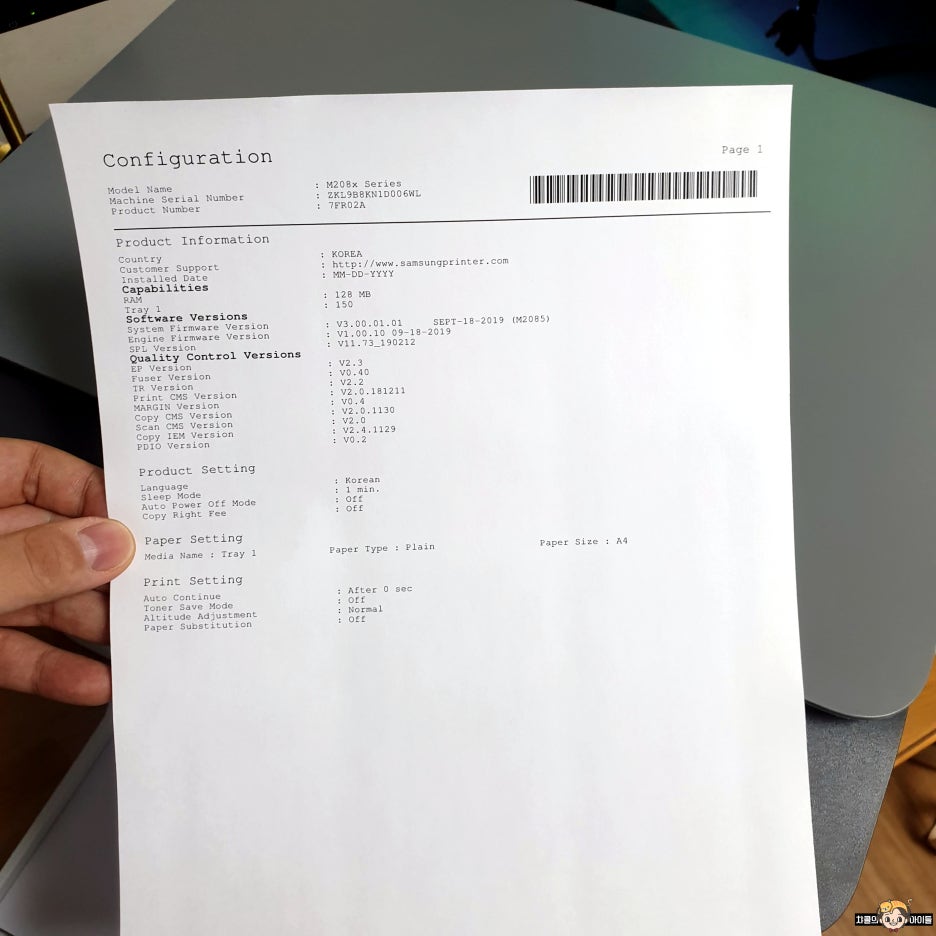
출력 퀄리티도 상당합니다. 1200x1200dpi 해상도를 자랑하면서 600MHz CPU와 128MB 메모리 적용으로 병목현상을 줄여 복잡한 작업도 빠릿빠릿하게 움직이는데요. 급해죽겠는데, 복합기가 버벅여서 제대로 시간오래걸리고, 출력도 제대로 안되서 난감하셨던 분들이라면 이 부분이 더 중요하게 다가올 것 같아요.

다음에는 복사를 해보려 합니다. 할만한 종이가 어디 없나 살펴보다가 간단 설치 설명서를 한번 복사해볼게요.

복사할 곳을 바닥면으로 보이게 놓고 위치를 잡아주게 되는데요. 왼쪽 상단을 기준으로 맞춰서 놓아주시면 됩니다.

오른쪽 상단을 보시면 위치에 따라 크기를 확인할 수 있는데요. 이 종이는 A4라는 점을 알 수 있었어요. 요 상태로 움직이지 않게 조심스래 닫아줍니다.

그리고 나서 전원을 켜주시고요. 기본설정인 100% 1장으로 세팅 확인 후 오른쪽 하단에 위치해 있는 시작버튼을 눌러 줍니다. 그러면 소리를 내며 다시금 스스슥- 복사물을 내보냅니다. 마찬가지로 채 8초도 걸리지 않는 속도를 자랑합니다. 정말 빠르더군요.
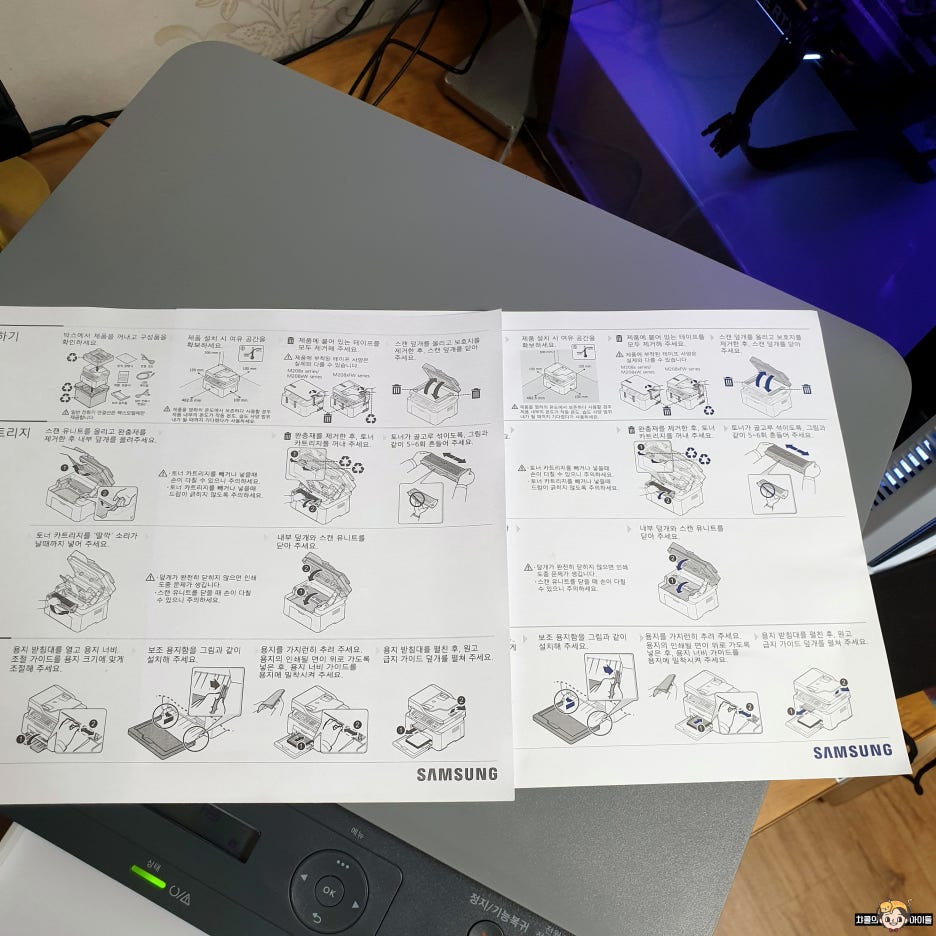
원본과 복사본을 비교해보는데, 종이와 인쇄된 글씨색만 다를 뿐이지 얼핏보기에 구분이 어렵습니다. 좋은 인쇄컬리티에 속도까지 겸비했다는 평가를 다시금 체감하게 됩니다.

이번에는 본 제품의 특수기능이죠. 신분증 복사 기능을 사용해보려 합니다. 다른 옵션을 선택할 필요없이 기기 왼쪽 상단에 있는 버튼을 누르시면 됩니다.

그러면 앞면을 놓고 시작을 누르라는 안내문구가 나옵니다.

이와 동시에 덮개를 열어 상단부 왼쪽면에 맞춰서 신분증을 올려놓는데요. 팁이 있다면, 완전히 딱 붙여놓으면 살짝 맞닿는 두 면이 잘려서 나오더군요. 살짝 띄워놓으시는게 나을 것 같아요.


p.1 복사중....
그리고 나면 복사중이라고 뜨게 되는데, 실제로 복사가 진행되지 않고, 삼성 레이저 복합기 내에 저장이 됩니다. 그 다음에는 뒷면을 놓고 시작을 누르세요 라는 항목이 뜨는데요.

p.2 복사중....
같은 위치에 뒤집어 놓고 다시금 시작을 누르시면 뒷면까지 복사된 상태로 정식인쇄를 시작하게 됩니다. 이도 마찬가지로 10초도 안걸립니다.
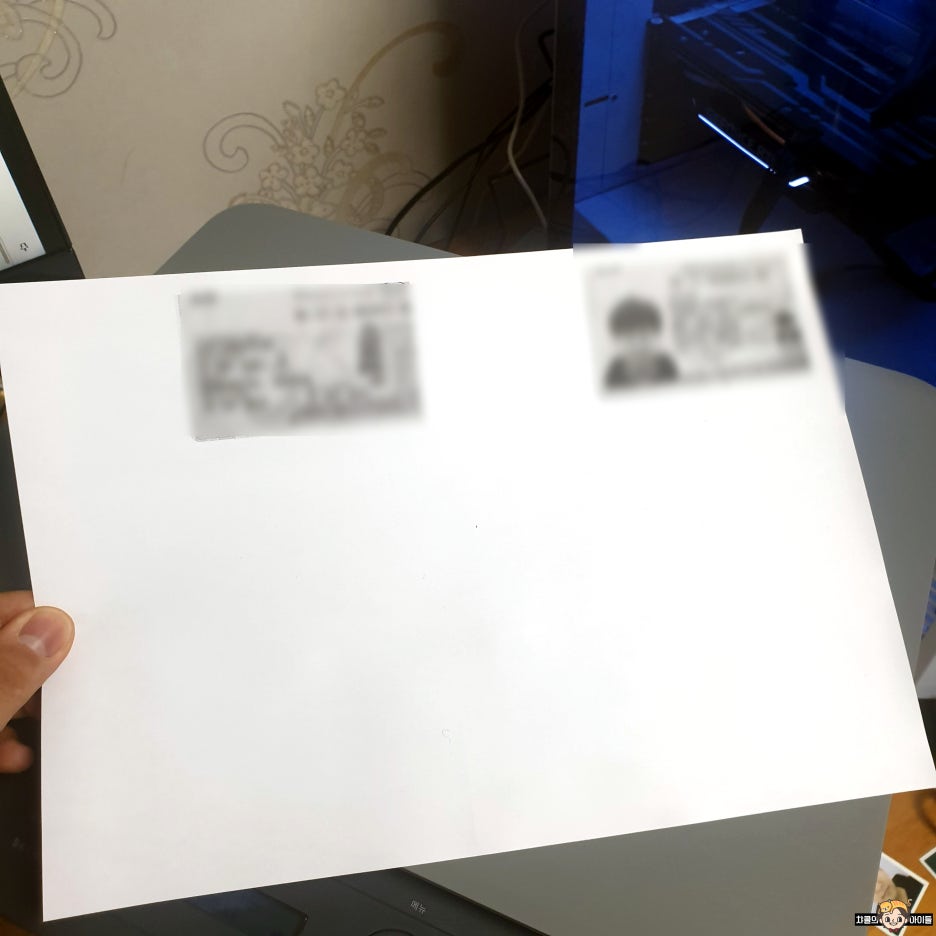
그러면 흑백으로 정확히 신분증복사된 모습을 확인하실 수 있는데요. 일일이 2장으로 나누어서 복사할 필요없이 1장으로 깔끔히 마무리할 수 있습니다. 이는 여권이나 다른 신분증에도 함께 적용할 수 있는데요. 아무래도 해외여행이나 서류를 뗄 때 필요한 과정인데 미리 준비해가면 더 편리하겠죠. 처리도 더 빠를거고요.
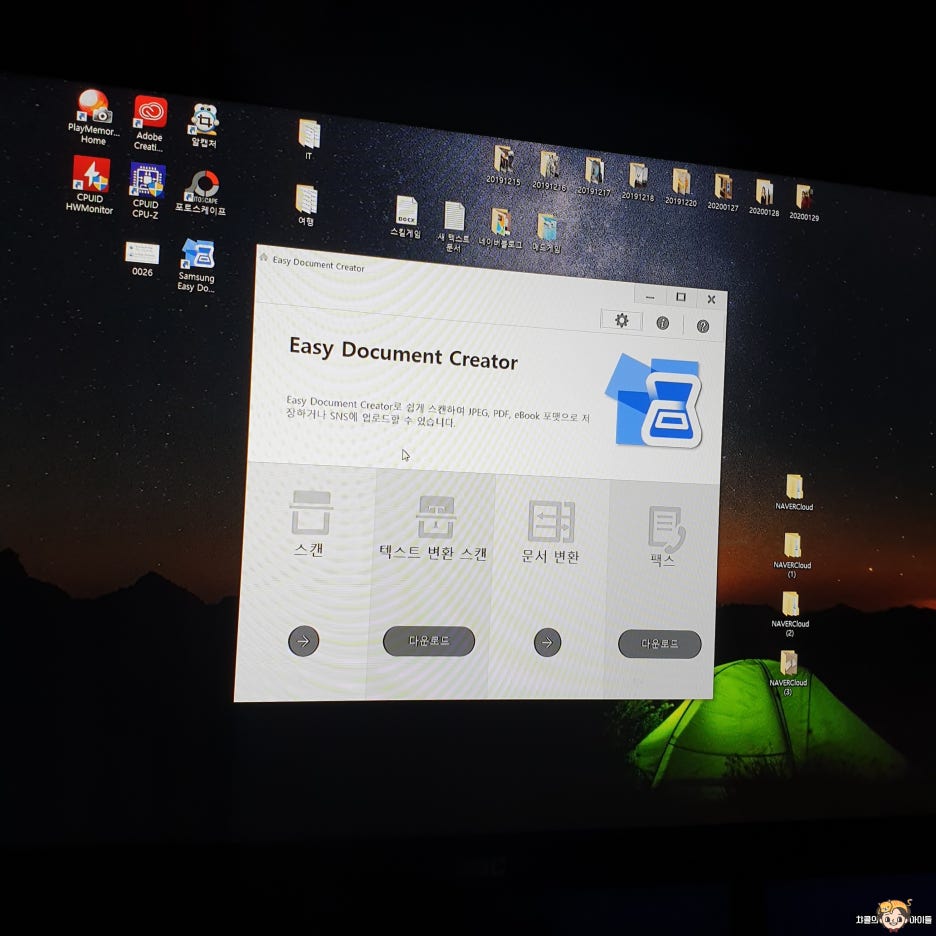
마지막으로, 스캔작업에 돌입해 봅니다. 앞서 언급한 Easy Document Creator를 실행해주는데요. 맨 앞에 스캔 항목이 있습니다. 이를 클릭해 줍니다.

그러면 다양한 옵션을 제공하고 있는 스캔 항목이 뜹니다. 그런데 바로 본 제품이 인식이 안될 수 있는데요.
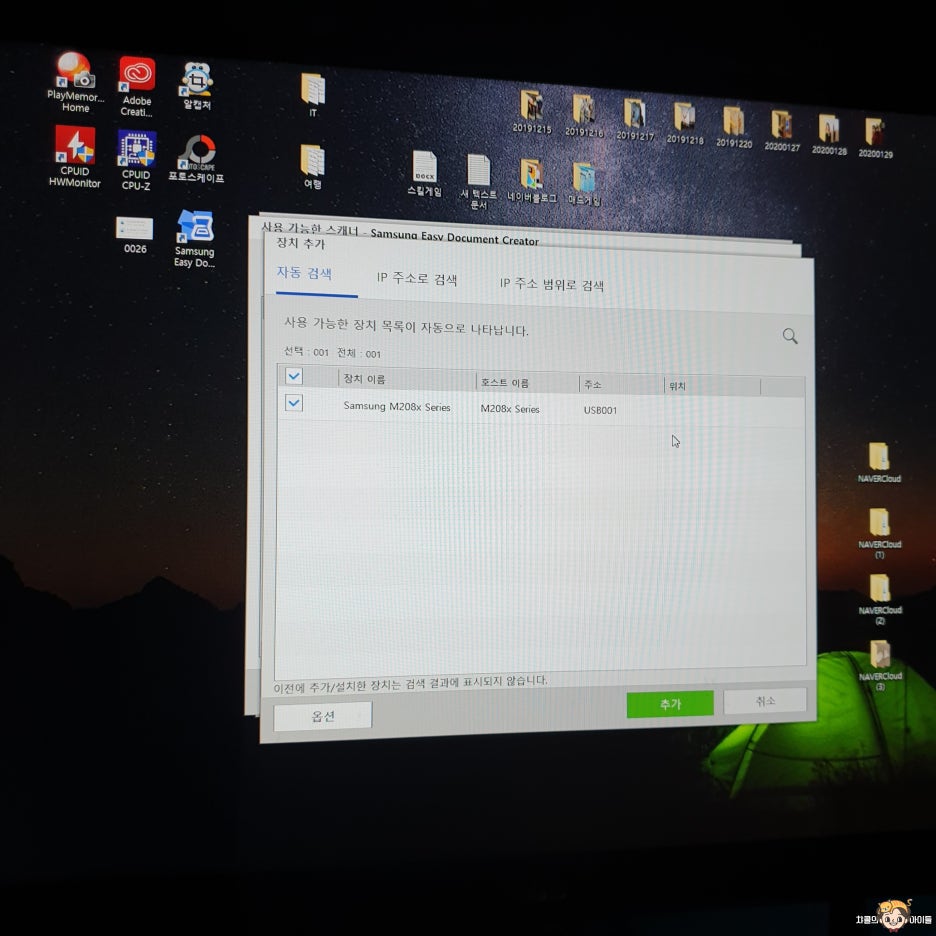
스캔 드라이버를 설치한 상태에서 전원을 켜고, 옆에 돋보기를 눌러서 찾으시면 해당 항목이 뜹니다. 추가해주세요.
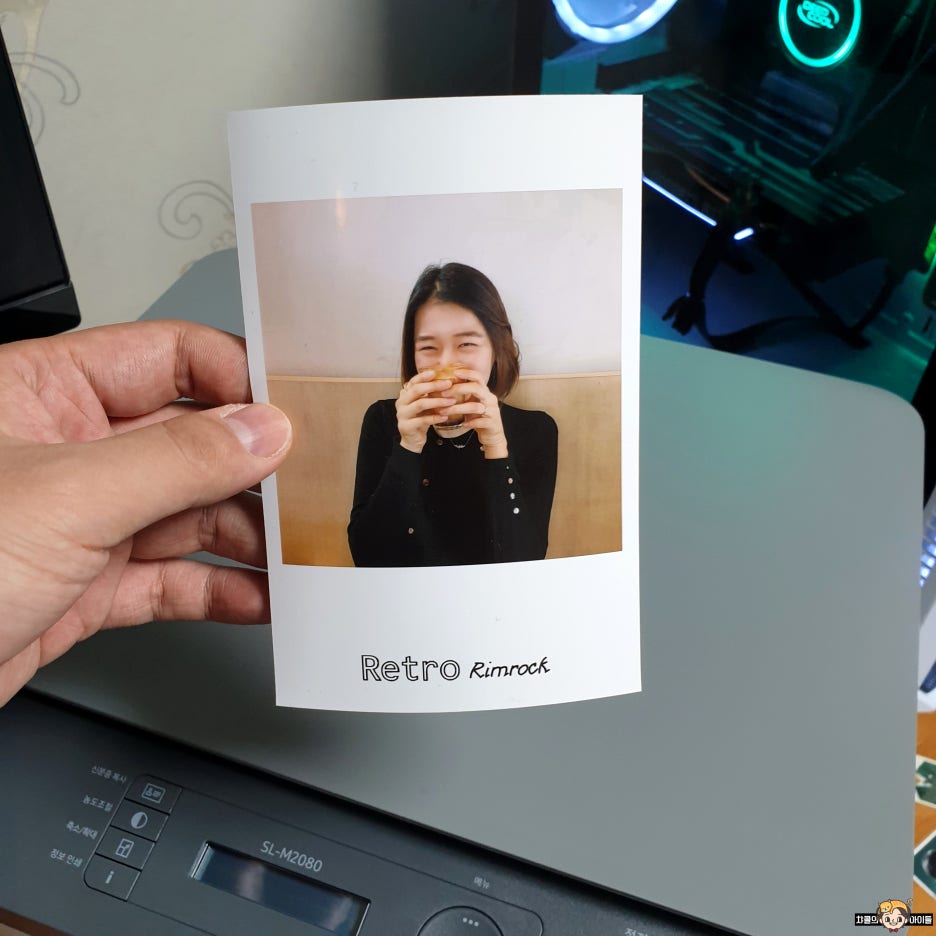
이 사진을 스캔해보려 합니다. 이 사진을 조금 전 신분증복사 할 때처럼 바닥면을 보고 놓아주시고요. 프로그램 하단에 위치한 스캔 버튼을 눌러주시면 정상적으로 진행이 가능합니다.

스캔중......
옵션을 통해 저장위치를 바꿔주시면 찾기 쉬우실거에요. 처음에는 내문서-scan 항목에 위치하게 됩니다. 시간은 5-6초 정도 걸렸던 것 같습니다.
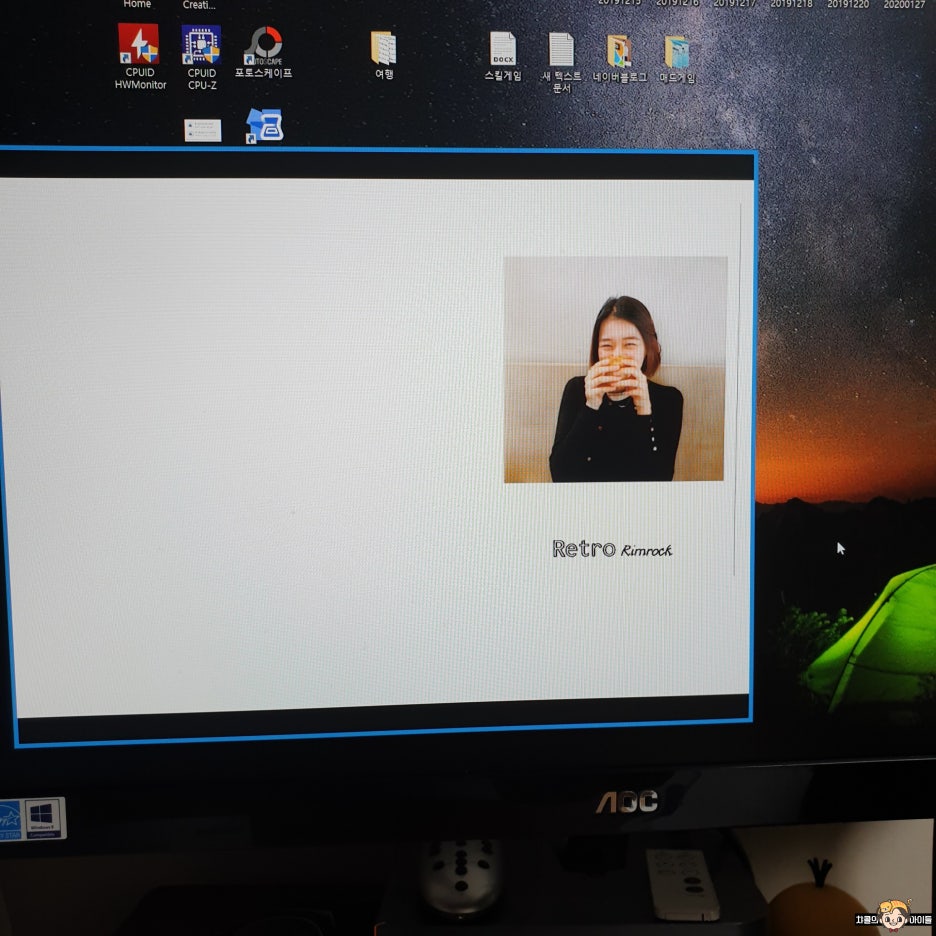
스캔 후 프로그램 내 '보내기' 항목에서 내컴퓨터를 누르면 정상적으로 저장이 됩니다. sns에 바로 올릴 수 있는 기능도 있어요. 정상적으로 스캔이 완료된 모습입니다. 그림판이나 포토샵으로 사진만 잘라내서 필요한 곳에 사용해주시면 됩니다. 취업이나 대입원서 쓰실 때 실물사진밖에 없는 경우 요긴합니다.
| 출처 | https://blog.naver.com/poalqr04/221830977051 |



