<허락맡고 퍼온글입니다>
회사에서 노트북으로 게임을 하고 있는 닝겐~~
지포스310 윈도7 정도에서 게임을 하고 있는데
일단 저는 아래 글처럼 적용했을시 프레임 향상이 수직상승!
최소 사양만으로 게임을 즐기다가 프레임 향상 방법을 뒤적거리던중 찾게됨! ^^ 유용한 정보 같아서 퍼왔어용!
즐망 하세요~~~
-----------------------------------------------------------------------------------------------------
아키에이지, 블레이드앤 소울, 마비노기 영웅전, 테라 , 디아블로3.............
국내에서 인기있는 대표적인 고사양 온라인 게임들입니다.
이정도 게임을 즐기시는 분들은 초당프레임(fps) 을 가장 중요시 할것입니다.
움직임이 부드러울수록 더욱 현실감이 느껴지고, 조작감이 편해지거든요.
게이머들이 비싼 그래픽카드를 마련하는것도 다 이 초당프레임을 올리기 위해서지요.
하지만 하드웨어적인 문제로 다 해결되는걸까?
무조건 비싼 그래픽카드만 끼워넣으면 OK인 걸까?
그건 아닙니다.
게임 품질에 비해 과도하게 비싼 부품을 사용하시는 분들도 있고,
부품가격에 비해 충분한 성능을 뽑아내시지 못하는 분들도 많습니다.
그것의 원인은 소프트웨어적인 문제라고 할수 있지요.
그래서 여기 소개하고자 합니다.
그래픽카드 제어판과 Windows 자체 설정만으로 초당프레임을 상승시키는 방법을!
그래픽카드 제어판은 지포스 만을 언급하겠습니다.(라데온 유저분들 죄송...;)
---------------------================----------------================-=-=-
1. <Nvidia 제어판 (그래픽 드라이버)>
지포스계열 그래픽카드라면 자동으로 설치가 되도록 되어있지만,
간혹 설치가 안된 분들도 있을테고, 또 그래픽카드 드라이버는 항상 최신버전을 설치해놓는게 좋습니다.
엔비디아 홈페이지에서 그래픽 드라이버를 다운받으실수 있어요,

자신이 사용하는 부품과 OS에 맞는 드라이버를 찾을수 있지요.
아무튼 이렇든 저렇든 해서 드라이버 설치가 되신분은
바탕화면을 오른쪽 클릭하시거나 작업표시줄의 아이콘을 눌려서
Nvidia 제어판으로 들어갑니다.
왼쪽 탭중에서 '3D 설정관리' 라는 탭을 누르면 다음과 같은 화면이 나와요.
예시된 게임은 '마비노기 영웅전' 입니다.

'전역설정' 탭은 기본 작동되는 전체적인 옵션을 조작하는 탭입니다.
우리가 알아보고자 하는건 특정 3D게임을 돌릴때만 필요한 기능이므로, 전역설정은 되도록 건드리지 말구요,
그림과같이 '프로그램 설정' 탭으로 들어가셔서 원하시는 게임의 실행파일을 추가 시킵니다.
마비노기 영웅전은 'Heroes.exe' 겠군요.
(간혹 Heroes of the Pacific 이라고 뜨시는 분들도 있어요)
위 스샷과 같이 '프로그램에 대한 기본 프로세서 선택' 을
'고성능 Nvidia 프로세서' 로 해주시고요,
이제 밑에있는 각종 3D 그래픽 세부설정을 하시면 됩니다.
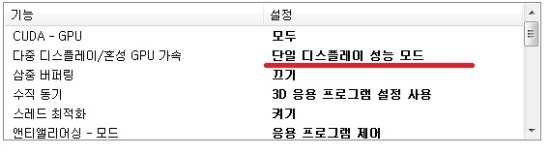
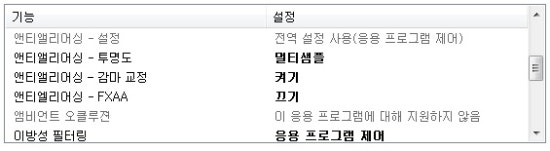

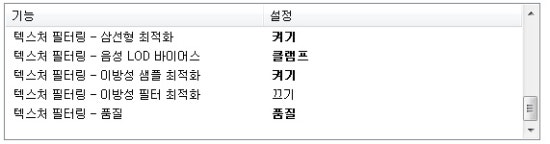
가장 중요한것은 밑줄친 부분인데요,
자, 프레임 향상에 도움이 되는 세부옵션에 대해 알아봅시다.
CUDA-GPU: 모두
Nvidia의 GPU 가속 테크놀로지. 대게 '모두' 로 기본설정되어있다.
다중디스플레이/혼성 GPU가속: 단일디스플레이 성능모드
하나의 컴퓨터로 여러개의 모니터를 쓰는것을 다중디스플레이라 한다.
예를들어 한 모니터로는 영화를 보며 한 모니터로는 웹서핑을 하는것이 가능하다.
하지만 그래픽카드가 한가지 작업에 집중하여 효율을 내려면
'단일디스플레이 성능모드' 로 하는것이 좋다.
삼중버퍼링: 끄기
수직 동기화 옵션이 켜저있을때, 약간의 프레임 상승효과가 있다.
수직 동기(세로대역폭 대기) : 3D 응용프로그램 설정 사용
게임의 초당프레임이 모니터 화면주사율을 초과할때 화면에 물결 또는 찢김 현상이 나타난다.
이것을 방지하기 위해 초과되는 프레임을 다운시켜서 화면품질을 올리는 설정.
스레드 최적화: 켜기
게임이 CPU의 멀티코어를 활용할수 있도록 하는 옵션.
앤티앨리어싱 - 투명도 : 끄기 또는 멀티샘플
기본적으로 게임에서 설정하는 앤티앨리어싱에 추가로 투명픽셀을 넣는다고 보면 된다.
이 설정도 값을 높이면 높일수록 그래픽부하를 많이 먹이나,
체감상 '멀티샘플' 과 '끄기' 는 프레임에 별 차이 없다.
전원관리모드: 최고성능 선호
GPU가 작업부하에 반응하는 민감도를 올리는 설정.
최고성능으로 하면 갑작스런 프레임 감소를 완화할수 있으나, 그대신 전기를 조금 더 먹음. ㅎㅎ;
최대 사전 렌더링 프레임 : 4
GPU가 그릴 화면을 CPU가 미리 몇장 렌더링 하는방식으로,
값을 높일수록 프레임 상승에 도움이 된다. 다만 지나치게 높은 값을 설정할 경우
키보드의 입력이 늦어지는 현상이 있다.
음성 LOD 바이어스: 허용
이방성 필터링(비등방성 필터링)을 활성화하려면 '클램프' 로 합니다.
'허용' 으로 하면 프레임 상승효과가 있습니다. 하지만 효과는 미미해요.
텍스쳐 필터링- 품질 : 고성능
고성능은 프레임 향상을, 고품질은 그래픽품질을 향상시켜줍니다.
체감상 그다지 프레임에 영향력이 없다.
------------------------====================---------------=================----------=-=
2.<Windows Aero >
이 설정은 게임을 '창모드' 또는 '꽉찬 창모드' 로 돌리시는 분들만 프레임 상승효과를 볼수 있을거에요.
윈도우 7 이상의 OS는 창의 윗부분이랑 작업표시줄이 반투명하게 보이는 시각효과가 있는데,
이것이 Aero의 대표적인 예이죠.
이것이 그래픽자원을 엄청나게 잡아먹는다는게 불편한 진실.
아예 Aero를 꺼놓는 방법도 있지만 예쁜걸 어떡해요.
또 이거 끄면 그게 윈도 XP랑 다를게 머가 있겠나요.
따라서, 고사양 게임을 실행할때만 Aero기능을 끄는 방법을 알아보겠습니다.
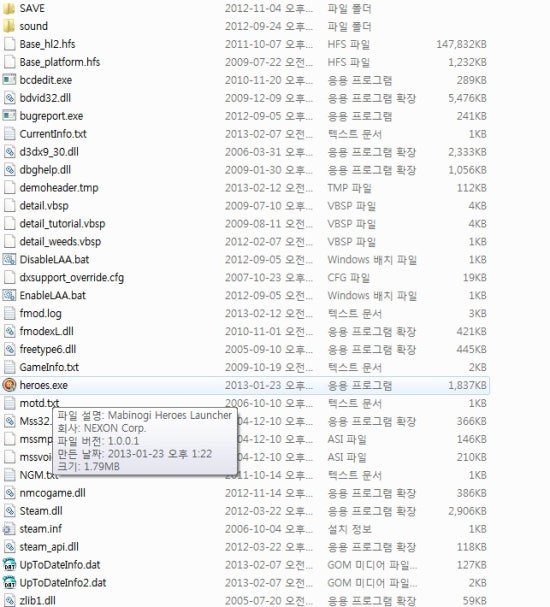
게임이 설치된 폴더의 실행파일을 찾아 우클릭을 하여, 속성으로 들어갑시다.
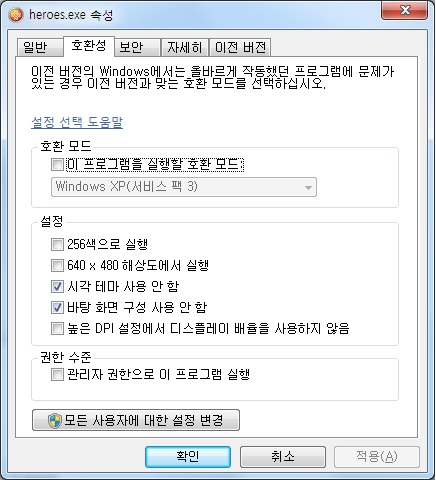
'호환성' 탭으로 들어가셔서
'시각테마 사용안함' 과 '바탕화면 구성 사용 안함' 에 체크를 하시고 확인.
이렇게 하면 해당 게임이 실행될때만 Aero 기능이 꺼지며,
게임을 종료하면 다시 원상태로 돌아옵니다.
--------------=============--------------==============-=-=-=-=-=-
<1,2번팁 적용 전후 프레임 비교. >
실험에 사용된 컴퓨터(노트북) 의 사양은 다음과 같습니다.
CPU: i7-3610QM
GPU: Geforce GT640M
RAM: 8GB
실험에 사용된 게임은 '마비노기 영웅전' 이며,
세부옵션은 다음과같이 설정하였습니다.
ㅃ~~ㅇ



 글쓰기
글쓰기